操作手册
HOSHOO安防智能化集成平台操作手册

深圳市哈烁实业有限公司
2024年12月
版权说明
本手册版权归深圳市哈烁实业有限公司所有。保留一切版权。除了版权法允许的使用方法之外,未经事先许可,任何人不得复制、改编或翻译。
保证说明
本手册所含之内容如有改变,恕不另行通知。深圳市哈烁实业有限公司对由于本手册的错误而引起的损害不承担责任,对由于提供或使用本手册而随带发生的损害亦不承担责任。
商标说明
HOSHOO?是深圳市哈烁实业有限公司的注册商标。Microsoft?是美国Microsoft公司的注册商标。
第一章 平台简介
1 功能介绍
HOSHOO安防智能化集成平台是综合安防管理系统平台,管理安防的各个子系统,如报警、门禁、视频等子系统,并对各子系统进行相应的控制和联动。适用于楼宇、文博、监所、电力、金融、教育、交通、制造等各个领域。广泛的支持各子系统的主流厂家,具有灵活的集成接口。
2 功能特点
l 友好和人性化的操作界面。支持皮肤,所有的图片和状态图标都可以修改,数据浏览跟随状态颜色。
l 可自定义状态显示效果。
l 报警系统通过布撤防计划,实现了智能化检测未及时布防和提早撤防,更高效的管理模式。
l 包含丰富的子系统,并可进一步增加新的子系统,具备优秀的扩展性。
l 强大的平台级联机制,平台实现所有设备的网络化,可以实现设备在平台间的向上和向下不限级共享。实现一地接入,任何地点访问。并提供安全的共享访问机制。满足多级平台集成的高度需求。特别适合变电站、监狱、政府部门及集团公司等多级管理使用。
l 多级电子地图和数据板,更人性化的呈现数据点。丰富、灵活的地图管理功能,可在地图和数据板上直接控制数据点及其关联系统。可将第三方系统的数据点放到平台地图上管理,解决第三方系统没有电子地图及地图功能不灵活等情况。
l 灵活的事件自动处理机制,除了有统一的自动处理配置外,还可对任意触发点配置自动处理方案。
l 强大的事件预案管理机制,为事件处理提供科学、高效、规范的指导。
l 开放而完善的集成接口,以便将平台功能开放给第三方,除数据外,还可进行所有的控制,并具有安全的身份验证和权限绑定。
l 多语言版。只要把字典文件进行相应的翻译,可以进行任何语言的本地化版本。
l 支持使用MSSQL等大型外部数据库,满足海量存储及增强系统数据库稳定性。
l 网络版坐席带软件更新工具,软件升级,可只重装服务器软件,坐席将自动更新软件。
l 支持TTS,使事件声音提示除传统的声音文件外,还可使用TTS将文本自动生成声音提示,提供更丰富、灵活的声音提示,使工作更有效率。
l 计算机监视模块,监视整个系统中所有计算机的运行状况,并同步平台系统时间到所有监视的计算机,检查所有监视计算机的时间是否跟平台同步,保证整个系统的时间一致。
3 集成子系统
l 报警系统
专业安防报警系统,可接收报警,并控制报警主机。支持: 4140、Vista120、Vista 50、Vista 250、IP2000、Honeywell IPM、 DS7400、DSC、DSC4401、DSC5401、GE-NX、RISCO、EMB NAM、SELCO、IP7400、YJT、BM1600、BOSCH 8500等大型报警主机或网络模块。
l 巡更系统
门禁卡在线巡更系统,将读卡器定义为巡更点,使用门禁卡进行巡更。
l 门禁系统
集成专业门禁系统,可接收门状态及事件,并可进行开门、关门、锁定等控制。支持: DDS、Kantech、Tyco CEM、汉军、科松、Axiom、立方、深圳微耕、泰尚等门禁系统。
l 停车场系统
集成专业停车场系统,可接收道闸状态及事件,并可进行开闸、关闸控制。支持: 披克等停车场系统。
l 监控系统
集成专业矩阵主机,可进行矩阵切换、预置位、云台等控制。支持: AB、AD、ADNet、ADT、Bosch矩阵、Kalatel、Max1000、Pelco、TC8800、科达、美电贝尔、智敏、HOSHOO数字视频矩阵等监控系统。
l 视频系统
集成专业视频系统,向视频系统发送联动命令进行视频复核。支持: H3C、杭州天视、华为、HOSHOO标准视频集成等视频系统。
l 电子围栏系统
集成专业电子围栏主机,可接收报警,并进行相应主机设置。支持: Steer等电子围栏主机。
l 消防系统
集成专业消防主机,可接收火警。支持: Notifier等消防主机。
l 对讲系统
集成专业对讲系统,可接收对讲机事件,并进行呼叫、挂断等控制。支持: 来邦等对讲系统。
l 联动输出点
控制输出板上的输出点,如进行开、关、闪等控制。支持: BOSCH DSR32、EMB NAM、SELCO、IP7400、YJT、HOSHOO等联动板。
l 其他系统
广泛集成其他系统,如BMS等,提供通用的集成方式。
第二章 平台安装与卸载
1 平台安装
将安装光盘放入光驱内,浏览光盘集成平台安装文件夹,双击Setup.exe运行HOSHOO安防智能化集成平台的安装文件,开始安装时出现如下界面:
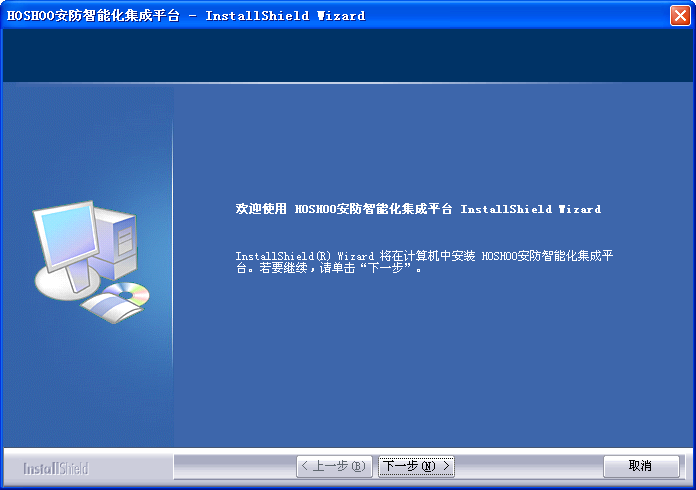
点击【下一步】,弹出下图:
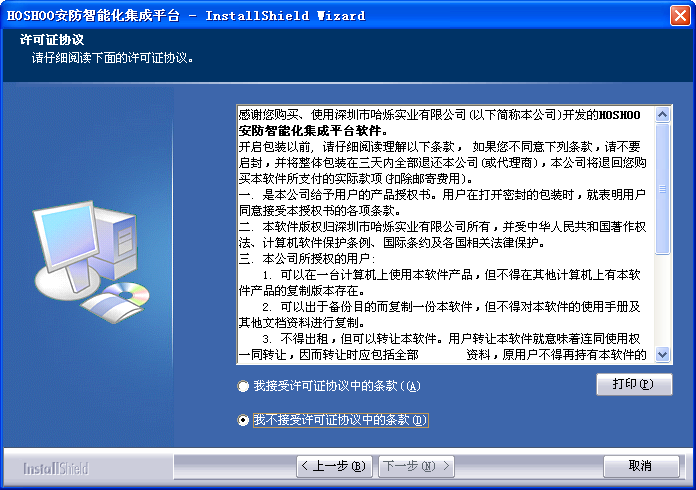
同意软件安装协议,点【下一步】,弹出下图:
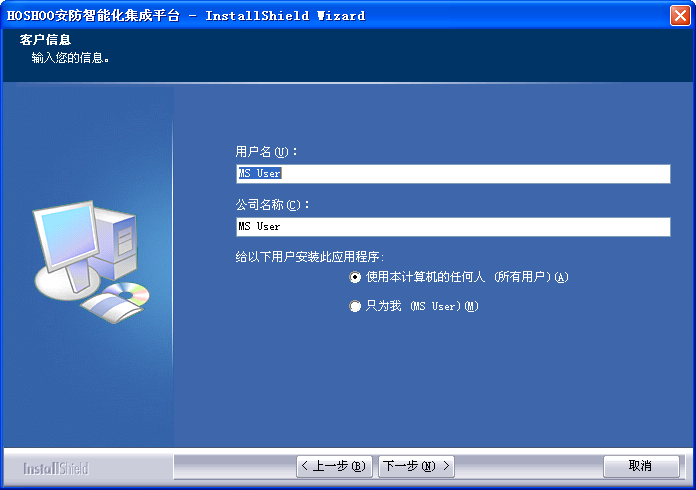
输入使用者信息,点【下一步】,弹出下图:

如果需要更改安装路径点击【更改】按钮,在打开的窗体里选择需要安装的路径。点【下一步】,弹出下图:

选择安装类型,一般选择“完全”安装。点【下一步】,弹出下图:

点击【下一步】,弹出下图安装进度:
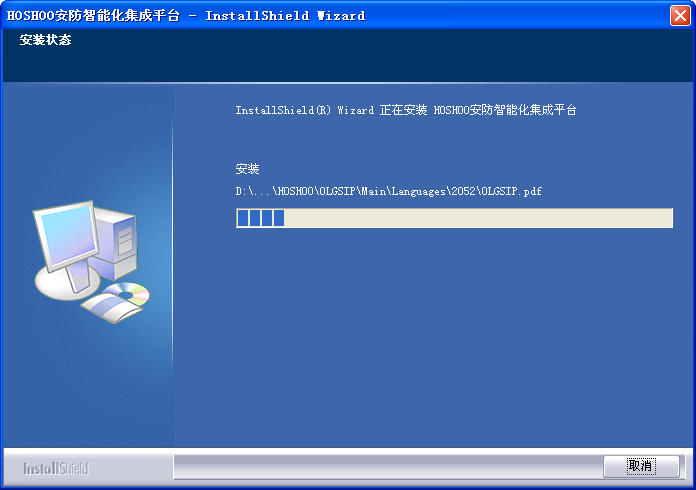
安装完成,弹出下图:
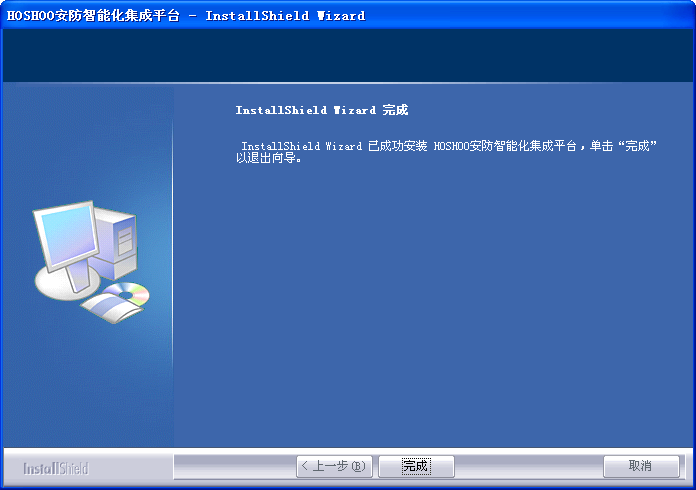
点击【完成】,完成平台安装。
2 平台卸载
点击Windows的【开始】在【程序】的【HOSHOO软件】程序组中展开【安防智能化集成平台 10.0】,点击【卸载安防智能化集成平台】,系统将询问你是否要卸载,出现如下界面:
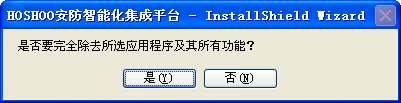
点击【是】,弹出下图卸载进度:
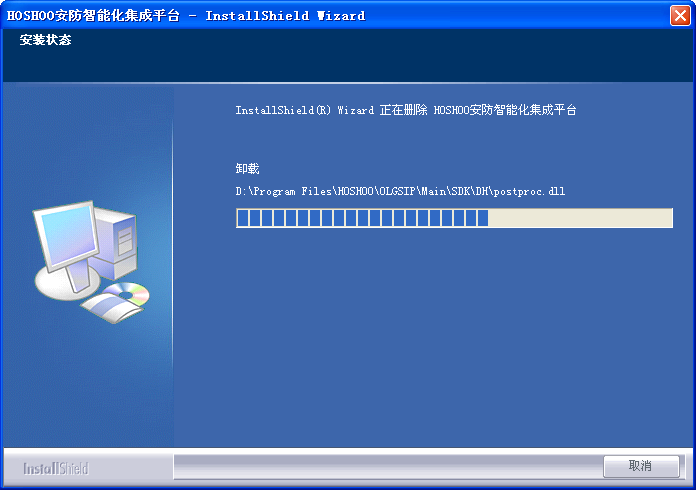
卸载完成,弹出下图:

点击【完成】,完成平台卸载。
第三章 初识平台
1 平台启动与退出
l 平台启动
点击Windows的【开始】按钮,指向【程序】,指向【HOSHOO软件】,展开【安防智能化集成平台 10.0】,点击【安防智能化集成平台】,出现平台界面。
双击Windows的桌面上的【HOSHOO安防智能化集成平台】快捷方式可以快捷启动平台。
平台启动后,将会在右下角生成一个平台图标 。平台将检查是否为正式版,如果为试用版,将弹出试用版提示框,如下图:
。平台将检查是否为正式版,如果为试用版,将弹出试用版提示框,如下图:

试用版平台,只允许连续运行1个小时,运行1个小时后,将弹进试用版超时提示框,如下图:

试用版超时,将不接收事件和控制,点击【确定】按钮,平台将退出。
l 平台退出
只有具备“退出系统”权限的操作员才能退出系统。
点击平台软件中【系统】菜单里的【退出】;或者在Windows右下角的平台图标上,右击鼠标,在弹出的菜单中,点击【退出】,弹出退出确认框,确认退出,点击【是】后即可退出平台。
2 操作员登录与注销
l 操作员登录
平台启动后,将弹出操作员登录框,如下图:
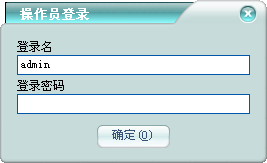
平台默认操作员的登录名是admin,密码是1,该操作员具有管理员权限。平台默认值班员的登录名是1,密码是1,该操作员仅有值班权限。需要操作员登录后,方可操作平台。
l 操作员注销
当操作员进行交接班等更换操作员时,需要先注销当前操作员。注销后,平台将处于锁定状态,不允许操作平台功能。
点击平台软件中【系统】菜单里的【注销】,将弹出上图的操作员登录框。
l 操作员修改密码
操作员可以修改自己的登录密码。
点击平台软件中【系统】菜单里的【修改密码】,将修改密码框,如下图:
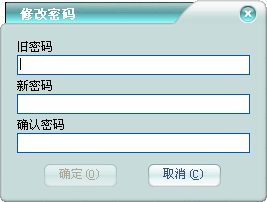
旧密码:输入当前的密码
新密码:输入新的密码
确认密码:再次输入新密码,以确保新密码无误,必须与第一次输入的相同。
点击【确定】按钮,修改当前登录操作员的登录密码。
3 平台主界面
平台启动,操作员登录后,平台的主界面如下图:

软件名称:通过修改平台安装目录下Configs文件夹下Company.ini文件里SoftwareTitle的值,可以改变平台的显示名称。
菜单区:平台的主要功能菜单区。
操作面板:平台功能入口操作面板。点击面板组的右边的箭头,可收缩/展开面板组。
功能位置:显示当前功能的带目录结构的标题。
功能区:平台的主操作区域,数据浏览及功能操作都在这里进行。点击操作面板的功能项后,对应的操作界面将在这里显示。
事件栏:平台接收新事件的显示区域,该处显示未处理事件。事件处理在这里进行,处理后,将从这里删除,将进入历史数据。
状态栏:显示相应的平台信息。第一项是当前系统时间,每二项是未处理事件数,第三项是当前游览数据的记录数信息。
操作面板设置:
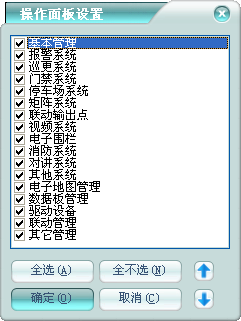
在操作面板上,右击鼠标,在弹出的菜单中点【操作面板设置】,弹出如下框:
其中选择的项,相应的面板将显示;未选择的项,将不显示。通过修改上下位置,可改变相应面板的显示位置。
4 加密锁升级工具
HOSHOO软件应用了安全可靠的加密锁,在运行HOSHOO软件的过程中,必须插上与软件配套的加密锁。本公司为客户提供的加密锁是USB口加密锁,下面就加密锁升级方法作一介绍。
升级版软件升级到正式版或者增加功能都使用该工具进行加密锁升级。
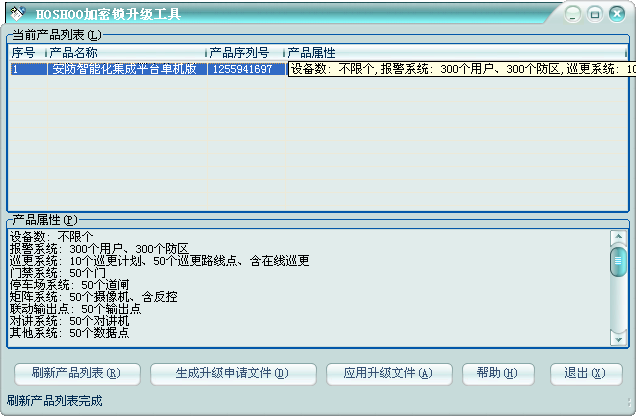
点击Windows的【开始】按钮,指向【程序】,指向【HOSHOO软件】,展开【安防智能化集成平台 10.0】,点击【加密锁升级工具】,出现如下图界面:
刷新产品列表:刷新已安装的HOSHOO软件列表。
生成升级申请文件:生成当前连接计算机的HOSHOO加密锁的升级文件(如产品升级申请文件.olk)。
应用升级文件:应用HOSHOO提供的加密锁升级文件(如升级文件.v2c)。
帮助:查看HOSHOO加密锁安装及升级方法。
第四章 系统设置
点击平台软件中【系统】菜单里的【系统设置】;或者在Windows右下角的平台图标上,右击鼠标,在弹出的菜单中,点击【系统设置】,弹出系统设置框,可查看和进行相应的设置。
1 显示界面
点击系统设置框中的【显示界面】选项页,如下图:
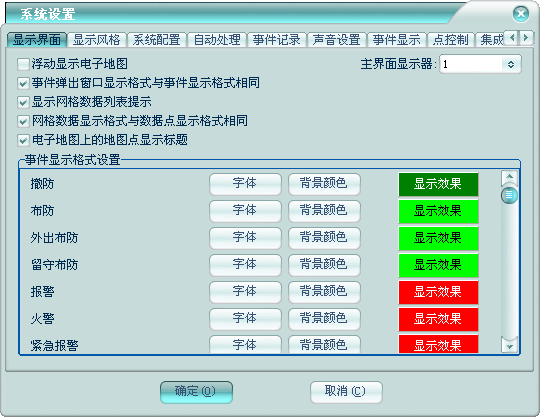
浮动显示电子地图:使电子地图浮动在主界面上,而不是显示在主界面的功能区里。
主界面显示器:平台主界面的所在的显示器号,以改变软件在多显示器的情况下,显示到非主显示器上。
事件弹出窗口显示格式与事件显示格式相同:设置事件弹出窗的背景颜色是否与设置的事件显示格式中的背景颜色一致。
显示网格数据列表提示:设置在网格上点击鼠标里,是否以弹出框的形式显示当前行数据的内容。
网格数据显示格式与数据点显示格式相同:设置网格数据的显示格式是否与【显示风格】中的数据点显示格式保持一致,以便在浏览数据的时候,直观的查看数据状态。
电子地图上的地图点显示标题:设置地子地图上的地图点是否显示标题。
事件显示格式设置:设置事件的显示字体和背景颜色。在相应的事件的右边的【字体】和【背景颜色】按钮可进行相应设置,设置后的效果在【显示效果】里预览。
2 显示风格
点击系统设置框中的【显示风格】选项页,如下图:

l网格数据风格
标题字体:设置网格标题的字体。
网格字体:设置网格数据的字体。
网格颜色:设置网格的背景颜色。右键菜单可设置颜色模式,非自动模式可指定颜色。
焦点行字体颜色:设置网格当前行数据的颜色。
焦点行背景颜色:设置网格当前行数据的背景颜色。
系统提示框背景颜色:设置鼠标移动到其上的系统提示框的背景颜色。
l 数据点显示风格
数据类型:选择要设置的数据的数据类型。将在下面的网格中显示当前数据类型的状态的显示风格。
在网格中选择要修改的状态,点击【修改】按钮后,在下面进行相应的设置。
状态:当前的状态类型。
图片:设置该状态对应的显示图标。
字体颜色:设置该状态时的字体颜色。
背景颜色:设置该状态时的背景颜色。
闪烁:设置该状态时,数据点是否按闪烁颜色进行闪烁。
闪烁颜色:设置该状态时,进行闪烁的背景颜色。
点击【保存】按钮,以进行修改;点击【取消】按钮,以放弃修改。
当【增加】或【删除】按钮可用时,可分别进行状态显示格式的增加和删除。
3 系统配置
点击系统设置框中的【系统配置】选项页,如下图:
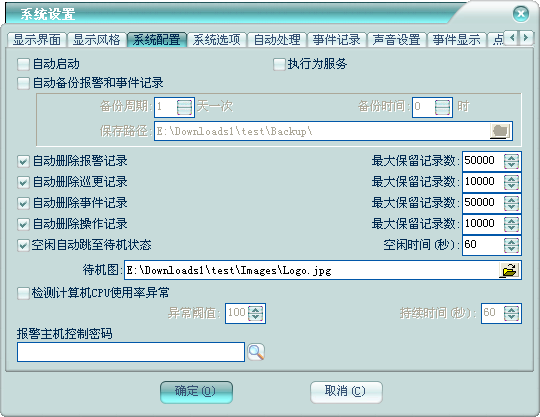
自动启动:是否在Windows登录后,自动启动平台;如果执行为服务,则是否让服务自动启动。
执行为服务:平台是否以服务的形式运行。
自动备份报警和事件记录:是否自动备份报警和事件记录。备份周期:设置备份的时间周期;备份时间:备份开始进行的时间;保存路径:备份记录文件的保存路径。
自动删除报警记录:是否自动删除报警历史记录,并指定最大保存报警记录数。
自动删除巡更记录:是否自动删除巡更历史记录,并指定最大保存巡更记录数。
自动删除事件记录:是否自动删除事件历史记录,并指定最大保存事件记录数。
自动删除操作记录:是否自动删除操作历史记录,并指定最大保存操作记录数。
空闲自动跳至待机状态:是否在空闲时,平台跳到待机界面。并指定空闭时间和待机图。
检测计算机CPU使用率异常:是否进行计算机CPU使用率异常检测,并定异常阈值和持续时间。
报警主机控制密码:设置报警系统的全局报警主机控制密码,在报警用户没有设置控制密码时,使用该密码。
4 系统选项
点击系统设置框中的【系统选项】选项页,如下图:

事件联动地图:接收到非自动处理的新事件时,是否自动联动电子地图。
显示事件弹出窗口:接收到新事件时,是否弹出事件提示框。
主机用户仅当报警时才能对其撤防:报警系统的主机用户是否只有发生过报警后,方可对其进行撤防。
允许对未准备虚拟用户进行布防:报警系统的虚拟用户有未准备防区里是否允许布防。
忽略虚拟用户未布防时触发信息:是否忽略报警系统的虚拟用户在未布防时非紧急防区的报警事件。
忽略未定义的报警防区事件:是否忽略报警系统里未定义的防区的事件。
忽略报警系统未定义的CID事件:是否忽略报警系统未定义的CID代码事件。
报警系统防区报警事件处理完后, 恢复防区状态为正常:报警系统在防区报警事件都处理完后,是否恢复防区状态为正常。
报警系统防区报警事件自动处理后, 恢复防区状态为正常:报警系统在防区报警事件自动处理后,是否恢复防区状态为正常。
报警系统接收到防区报警恢复事件后, 恢复防区状态为正常:报警系统在接收到防区报警恢复事件后,是否立即恢复防区状态为正常,而不管是否有未处理的防区报警事件。
报警防区状态正常, 显示状态图标时, 附带报警用户布防状态:报警防区的状态正常,是否在显示状态图标时,如果对应的报警用户处于布防状态,则显示为防区布防状态图标。
未配置报警防区的相关高级设置时, 启用该防区对应报警用户的设置:报警防区未配置相关的高级设置时,是否使用该防区对应报警用户的设置。比如:自动处理方案、预案管理、TTS模板设置、事件转发设置。
报警防区联动电子地图时, 切换为联动对应报警用户的电子地图:报警防区联动电子地图的时候,是否切换为联动报警防区对应报警用户的电子地图。
报警系统只更新状态时也触发联动:报警系统在只更新状态的时候,是否也触发联动。
报警系统主机用户的防区报警事件类型对应防区类型:报警系统主机用户的防区报警的时候,报警事件类型是否对应防区类型。
虚拟用户判断触发状态为报警事件:报警系统虚拟用户的防区触发状态变化的时候,是否判断为报警事件。
检查未及时布防:报警系统是否按布撤防计划检查未及时布防。
检查提早撤防:报警系统是否按布撤防计划检查提早撤防。
点击地图点进行点联动:在电子地图上点击地图点时,是否进行该点对应的点联动(监控摄像机和联动输出点除外)。
记录联动动作:是否记录事件联动的动作记录。
仅按设置类型的高优先级别进行事件转发:事件转发是否按设置类型的优先级别进行转发检查,高优先级设置类型转发后,不检查相应的低优先级设置类型。
允许自动处理的事件进行事件转发:自动处理的事件是否允许进行事件转发。
显示接收短信弹出窗口:接收到短信时,是否弹出短信提示框。
显示关联数据时, 除显示名称外, 还包含编号:显示关联数据时,显示内容除名称外,是否还显示编号。如显示点位的所属设备、联动设置里的触发点等相关数据的情况下。
只允许手动控制当前坐席的外部应用:在手动控制外部应用时,是否只允许控制当前坐席的应用。
高级地图只加载当前地图上的点位, 而不是加载相同地图类型的所有地图上的点位:高级地图在加载地图点位时,是否只加载当前地图上的点位,而不是加载与当前地图相同地图类型的所有地图上的点位。在高级地图上的点位比较多时,启用这个选项非常有意义。
高级地图只加载可视区域内的点位, 而不是一次性加载所有的点位:高级地图在加载地图点位时,是否只加载可视区域内的点位,而不是一次性加载所有的点位。在高级地图上的点位比较多时,启用这个选项非常有意义。
巡更计划未开始时的巡更触发当作无效巡更:巡更系统在巡更计划未开始时的巡更触发是否当作无效巡更并生成无效巡更事件。
自动级联转发事件给上级平台:在平台级联时,是否自动转发事件给上级平台。
级联转发事件处理结果给上级平台:在平台级联并自动转发事件给上级平台时,在事件处理后是否将事件处理结果转发给上级平台。
自动处理来自下级平台自动级联转发的事件:在平台级联并接收到下级平台自动转发的事件时,是否将事件自动处理。
只加载正在使用的设备驱动:平台是否只加载正在使用的设备驱动,可以提高平台的效率和减少资源占用。修改此项配置后,需要重启软件方可生效。
网络版服务器只作为后台服务使用:网络版平台服务器是否只作为后台服务使用,不进行事件提醒、弹出电子地图等事件显示的相关处理。
网络版坐席登录前允许显示数据:网络版平台坐席在操作员登录前是否显示数据。
显示事件追踪器弹出窗口:接收到新事件追踪信息时,是否弹出事件追踪器提示框。
电子地图点位启用视角模式:切换电子地图点位时,是否切换地图视角。
自动处理的事件不显示事件弹出窗口:接收到新自动处理事件时,是否不弹出事件提示框。
记录其他系统采集数据周期从零时开始:记录其他系统采集数据时,记录周期是否从零时开始;不是则记录周期从记录时间开始。
存储事件图片:接收到新事件时,是否存储事件相关的图片。
5 自动处理
点击系统设置框中的【自动处理】选项页,如下图:
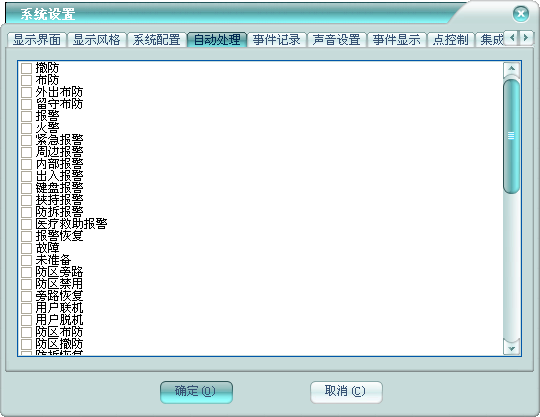
在这里选择平台自动处理的事件,自动处理的事件,将不显示在事件栏,而是直接进入历史记录,而且没有声音提示和不联动电子地图。
6 事件记录
点击系统设置框中的【事件记录】选项页,如下图:
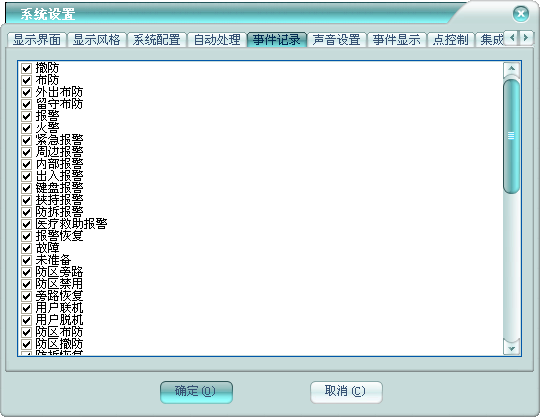
选择的事件,才会在处理后,进入历史记录里,否则将不保存到历史数据中。
7 声音设置
点击系统设置框中的【声音设置】选项页,如下图:
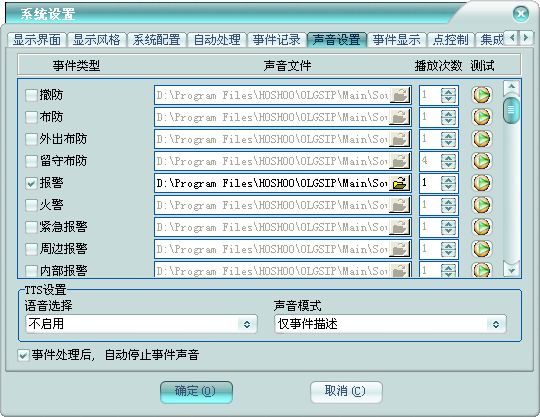
事件的声音提示设置。选择需要声音提示的事件,并指定声音文件和播放次数。可点击测试按钮,播放指定的声音文件。
TTS设置:如果授权包含TTS模块,将会有TTS设置。选择TTS使用的语音,将选择声音模式。如果选择了TTS语音,事件选择了声音提示且声音文件未指定或者不存在,事件声音提示将采用TTS生成。除了选择操作系统自带的语音外,安装光盘的TTS语音包文件夹下有扩展的语音包可供安装并选用。
事件处理后, 自动停止事件声音:在事件处理完成后,是否自动关闭事件声音。
8 事件显示
点击系统设置框中的【事件显示】选项页,如下图:
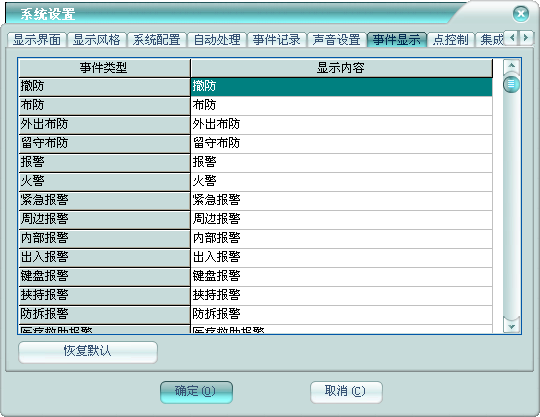
这里可以修改事件的显示内容,以满足不同用户的使用习惯。点击【恢复默认】按钮,可恢复平台默认的事件内容。
9 点控制
点击系统设置框中的【点控制】选项页,如下图:
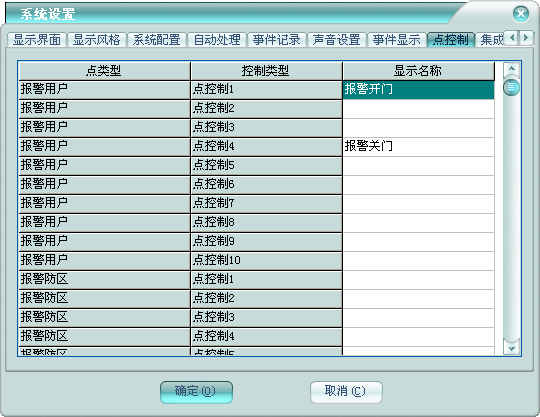
这里可以修改各地图点的点控制功能的控制名称,以满足不同用户的使用习惯。联动设置时的事件为该处设置的显示名称。在地图、数据板上和事件处理时,都会有相应的点控制。
10 集成配置
点击系统设置框中的【集成配置】选项页,如下图:
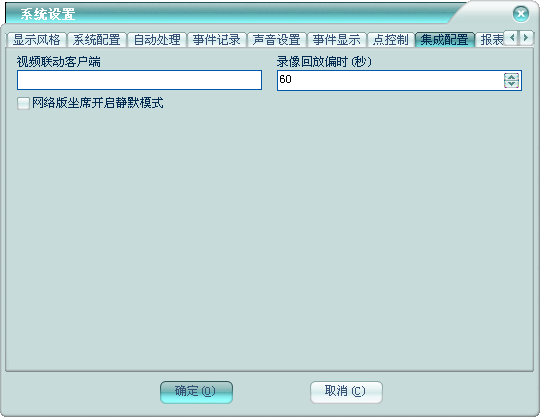
视频联动客户端:指定手动联动视频系统时,显示视频的客户端。以便操作员更方便的进行视频复核。
录像回放偏时(秒):指定录像回放时,回放事件发生时录像的提前和延后时间。
网络版坐席开启静默模式:当前网络版平台坐席是否开启静默模式,不进行事件提醒、弹出电子地图等事件显示的相关处理。
11 报表设置
点击系统设置框中的【报表设置】选项页,如下图:
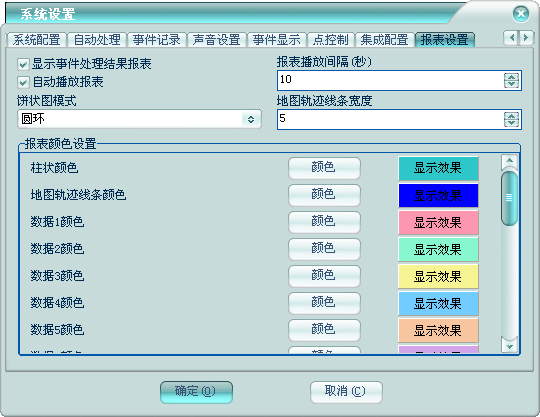
显示事件处理结果报表:在显示事件报表时,是否生成并显示按事件处理结果统计的报表。
自动播放报表:是否自动播放报表。
报表播放间隔(秒):指定报表播放的时间间隔。
饼状图模式:指定饼状图的显示模式。
地图轨迹线条宽度:指定地图轨迹线条的宽度。
报表颜色设置:设置报表数据的显示颜色。在相应的颜色的右边的【颜色】按钮可进行相应设置,设置后的效果在【显示效果】里预览。
第五章 常规操作
1 普遍操作
这里介绍平台里数据浏览时的一些普遍操作。
1.1 查找
在数据浏览时,右键弹出菜单,点击【查找】,或者用快捷键【Ctrl + F】,将弹出查找框,如下图:
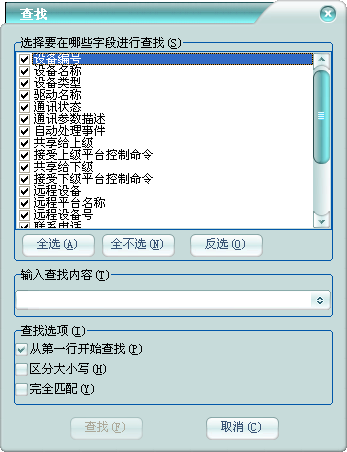
选择当前浏览数据的哪些字段进行查找;输入要查找的内容;选择是否从第一行开始查找,否则,将从当前行开始查找;是否区分大小写;是否完全匹配,是,则相应字段的内容要跟查找内容完全相同,否则,只需包含即可。
右键弹出菜单,点击【继续查找】,或者用快捷键【F3】,将继续向下查找。若当前数据浏览未指定查找条件,则将弹出上图的查找框。
1.2 选择字段
在数据浏览时,右键弹出菜单,点击【选择字段】,将弹出字段设置框,如下图:
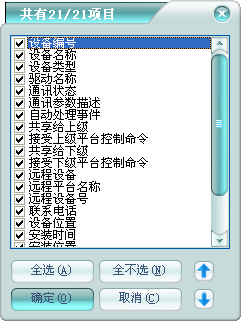
其中选择的项,相应的字段将显示;未选择的项,将不显示。通过修改上下位置,可改变相应字段的显示位置。
1.3 恢复标准屏幕排列
在数据浏览时,右键弹出菜单,点击【恢复标准屏幕排列】,将恢复当前数据的默认字段显示格式,如字段宽度、显示顺序等。
1.4 刷新
在数据浏览时,右键弹出菜单,点击【刷新】,或者用快捷键【Ctrl + F】,将刷新当前数据。
1.5 打印
在数据浏览时,右键弹出菜单,点击【打印】,将弹出打印窗,如下图:
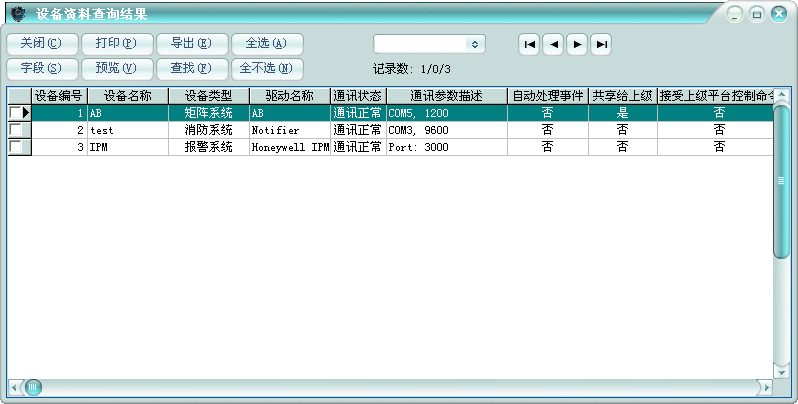
关闭:退出打印窗。
字段:设置打印网格里的显示字段。
打印:选择需要打印的记录,点击【打印】铵钮,弹出打印选项框,如下图:
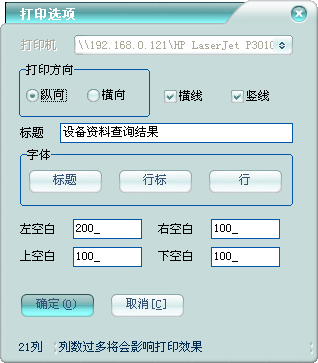
打印方向:选择纵向,还是横向打印。
是否显示横线,是否显示竖线。
标题:设置打印标题。
字体:设置打印的标题的字段、列表标题字体、列表行字体。
设置上下左右边距。
点击【确定】铵钮,将开始打印。
预览:选择需要打印的记录,点击【预览】铵钮,弹出打印选项框,如上图,点击【确定】铵钮,将弹出打印预览窗,如下图:
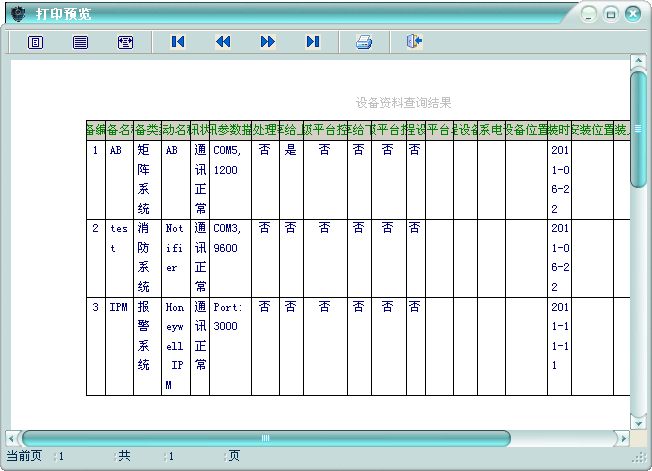
输出:导出数据,【输出】铵钮,弹出导出数据窗。
查找:在打印网格里查找数据。
全选:选择全部打印网格数据。
全不选:不选择任何打印网格数据。
1.6 导出数据
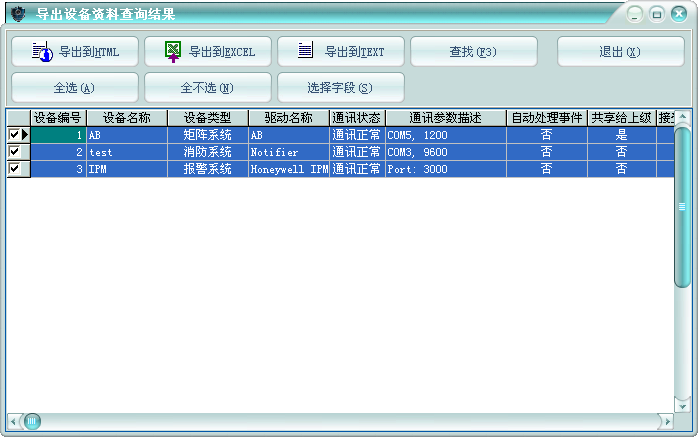
转换成HTML:导出到html文件。
转换成EXCEL:导出到Excel文件。
转换成TEXT:导出到文本文件。
查找:在导出网格里查找数据。
退出:退出导出数据窗。
全选:选择全部导出网格数据。
全不选:不选择任何导出网格数据。
字段:设置导出网格里的显示字段。

导出数据的时候,将弹出文件指定框,如下图:
2 处理事件
当事件栏有未处理事件时,可通过右键菜单【处理事件】或者双击要处理的事件,弹出处理事件框,如下图:
l 处理事件
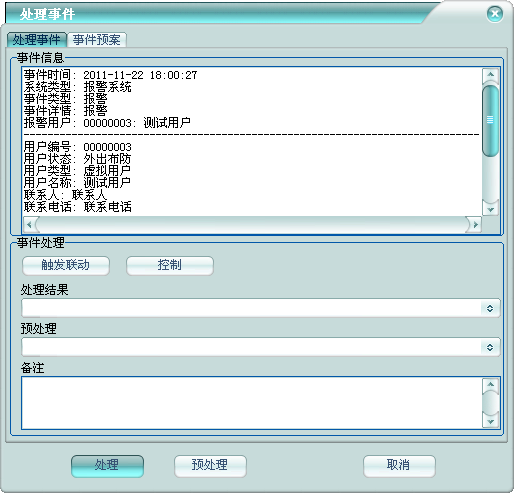
事件信息:在这里有事件的详细描述,并且将事件点的相关资料也显示出来。
处理结果:填写事件的处理结果。
预处理:可对事件进行预处理,并把结果填写到该处。
备注:可对事件处理做详细的备注。
事件处理:可以在处理事件的过程中,进行相应的事件处理动作。触发联动:可以手动触发该对应的联动,以手动调取视频等联动,方便处理当前事件。控制:其中有点联动,可触发该点对应的点联动;还有相应的事件点控制菜单,比如门禁,有开门、关门等相应的门控制,以便快捷的进行事件点控制。
l 事件预案
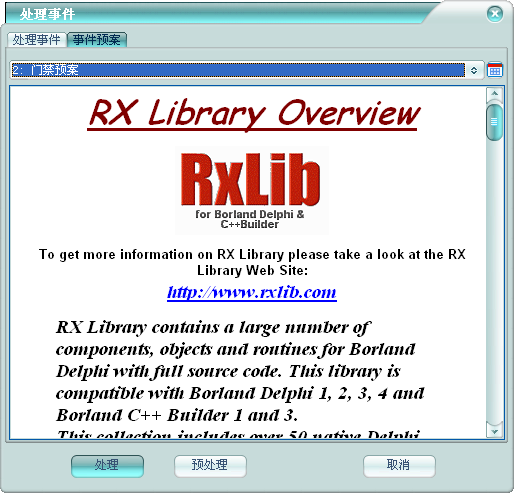
当有事件预案管理时,将显示事件预案选项页,可查看该事件对应的事件预案,指导事件处理。
3 数据点选择
在任何有数据点选择的地方,除下拉框的选择方便外,都会有列表选择方式 ,数据点可在电子地图定位的还可有地图电子地图选择方式
,数据点可在电子地图定位的还可有地图电子地图选择方式 。
。
在数据点下拉框左边点击列表选择按钮 ,将弹出类似下图的数据点选择框:
,将弹出类似下图的数据点选择框:

在网格中选择好数据点后,双击或者点击【确定】按钮,将自动在下拉框中选择好对应的数据点。
在数据点下拉框左边点击列表选择按钮 ,将弹出类似下图的数据点选择框:
,将弹出类似下图的数据点选择框:
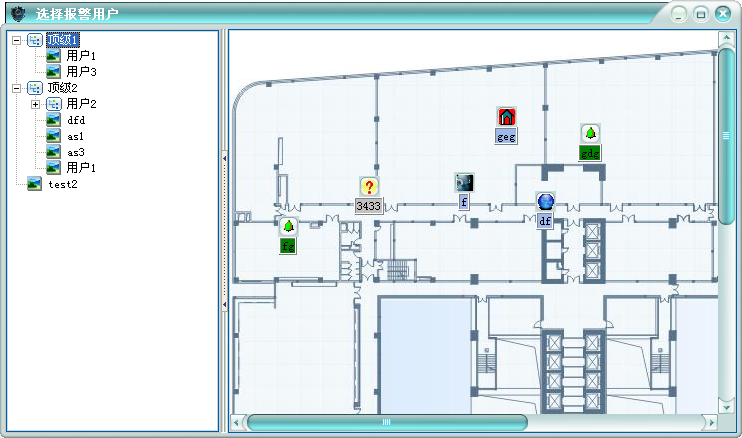
在地图上找到需要的数据点后,点击地图点图标,将自动在下拉框中选择好对应的数据点。
4 联动管理
管理平台的联动设置,平台所有的联动关系/规则都在这里做配置。
4.1 联动设置
管理平台的常规联动设置,即触发点触发事件的联动配置。
在平台软件中操作面板里的联动管理面板组上,点击【联动设置】,功能区将显示联动设置数据网格,如下图:
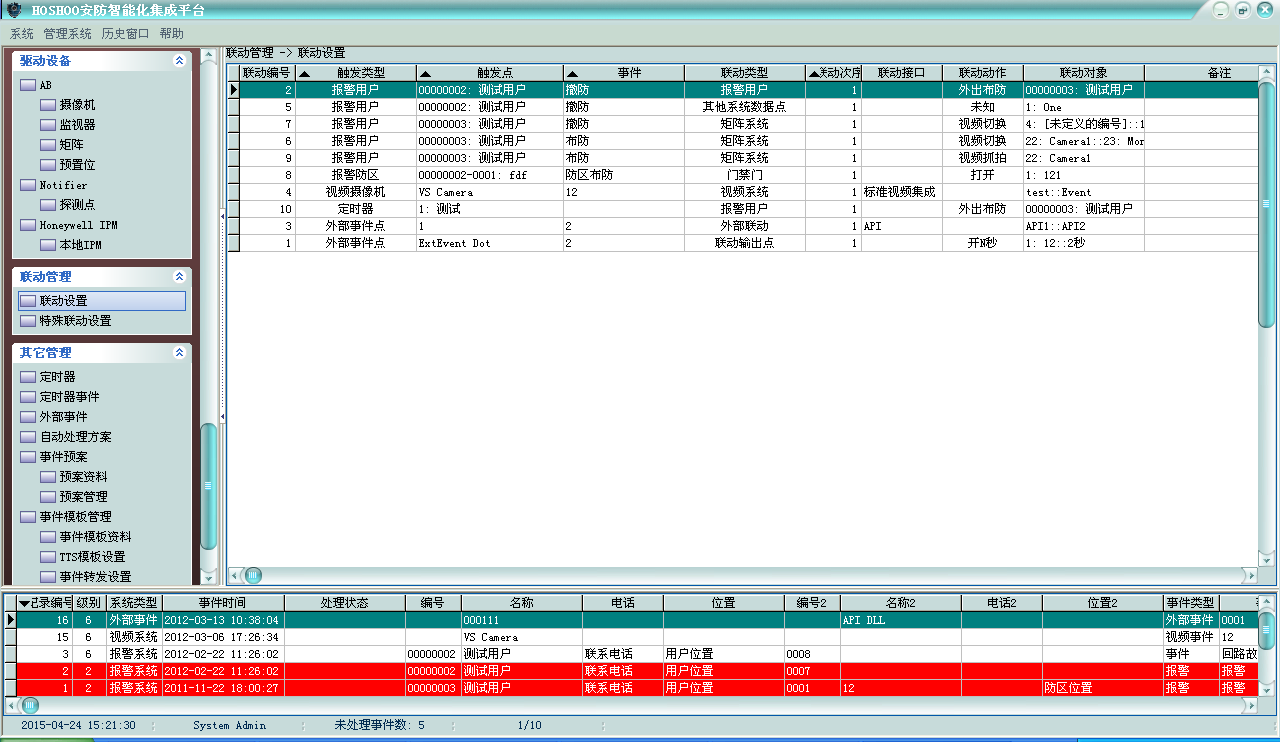
右键菜单,可选择进行增加、修改、删除等操作,也可对联动设置进行启用、禁用控制。
排序:可进行某些字段的排序,在这些字段标题上点击,也可进行排序。
增加联动设置:
右键菜单,点击【增加】,将弹出增加联动设置框,如下图:
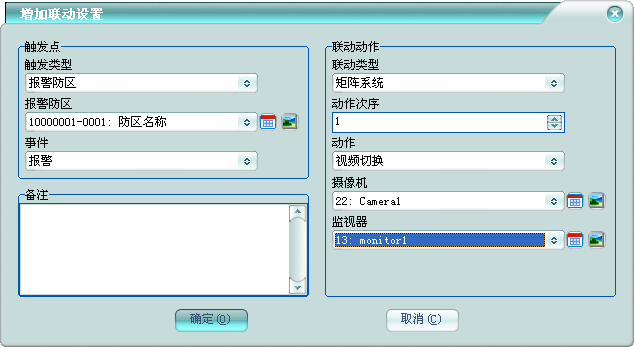
触发点:选择触发类型后,选择或者输入相应的触发点及事件。
联动动作:选择联动类型后,选择或者输入相应的联动点及动作。动作次序是指同一个触发点有多个联动动作时,该动作的动作顺序号。
可联动设置备注。
在任何点位数据或者点位事件浏览界面都有【查看联动设置】右键菜单,点击将显示该点位的联动设置。
4.2 特殊联动设置
管理平台的特殊联动设置,如门禁门刷卡的联动配置。授权包含特殊联动模块才有此功能。
在平台软件中操作面板里的联动管理面板组上,点击【特殊联动设置】,功能区将显示特殊联动设置数据网格,如下图:
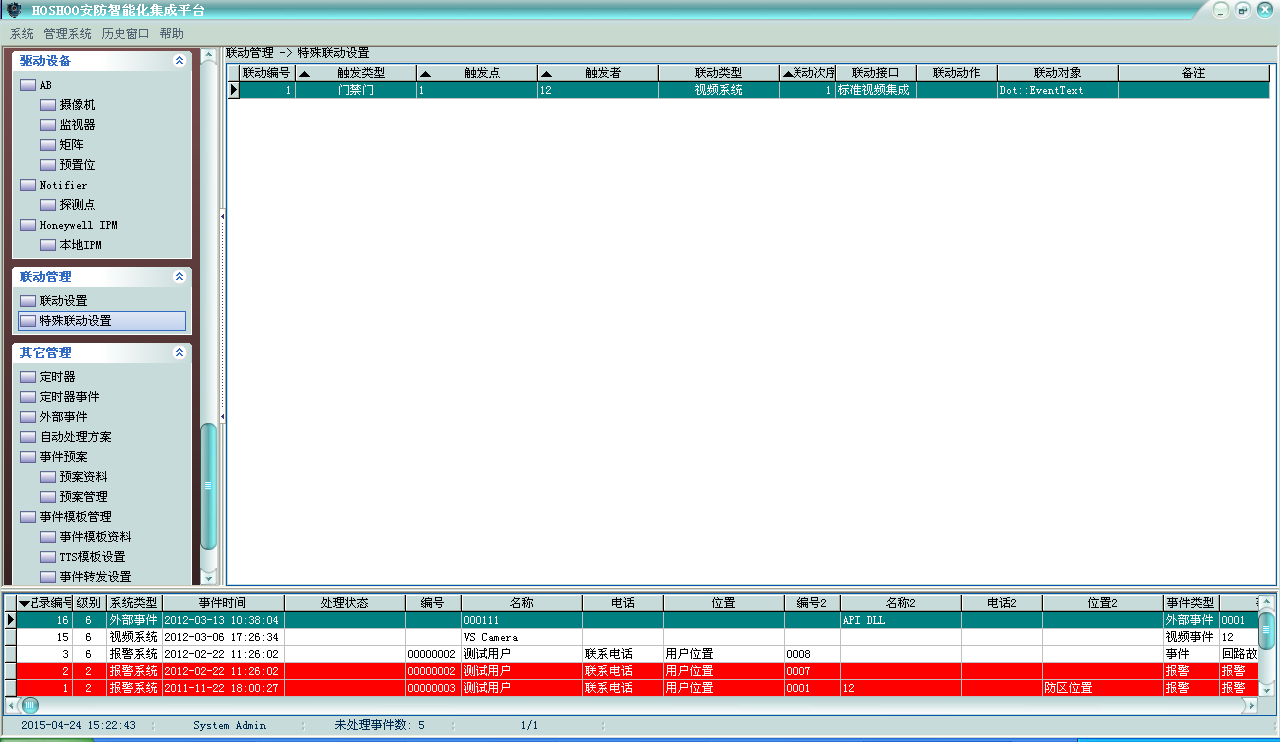
右键菜单,可选择进行增加、修改、删除等操作,也可对特殊联动设置进行启用、禁用控制。
排序:可进行某些字段的排序,在这些字段标题上点击,也可进行排序。
增加特殊联动设置:
右键菜单,点击【增加】,将弹出增加特殊联动设置框,如下图:
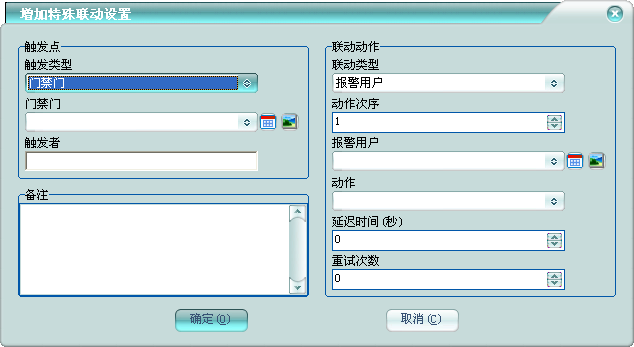
触发点:选择触发类型后,选择或者输入相应的触发点及触发者。
联动动作:选择联动类型后,选择或者输入相应的联动点及动作。动作次序是指同一个触发点有多个联动动作时,该动作的动作顺序号。
可特殊联动设置备注。
4.3 联动方案
管理平台的联动方案,联动设置时,联动动作可选择联动方案。
在平台软件中操作面板里的联动管理面板组上,点击【联动方案】,功能区将显示联动方案数据网格,如下图:
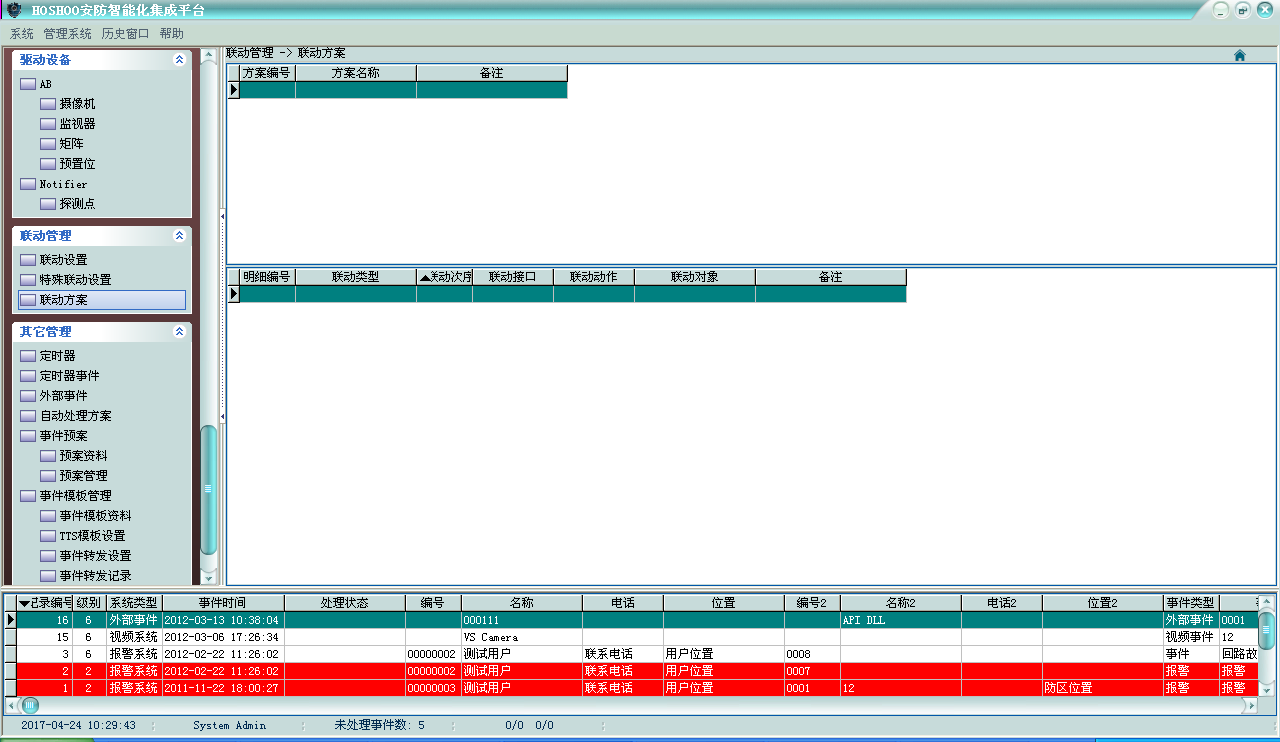
右上下两部分,上面为方案列表,下面为当前选中方案的方案明细列表。
右键菜单,可选择进行增加、修改、删除等操作,也可对联动方案进行启用、禁用控制。
l 联动方案
方案列表右键菜单,可选择进行增加、修改、删除等操作。
? 增加联动方案
右键菜单,点击【增加】,将弹出增加方案框,如下图:
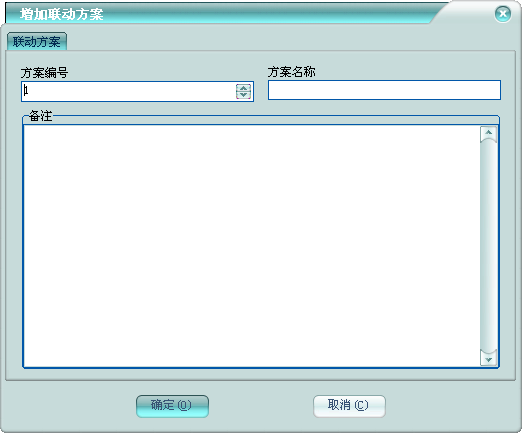
联动方案
方案编号不允许重复,方案名称不允许为空,这些是联动方案必须的信息。
可录入联动方案备注。
方案明细
修改联动方案时,显示联动方案明细选项页。如下图:
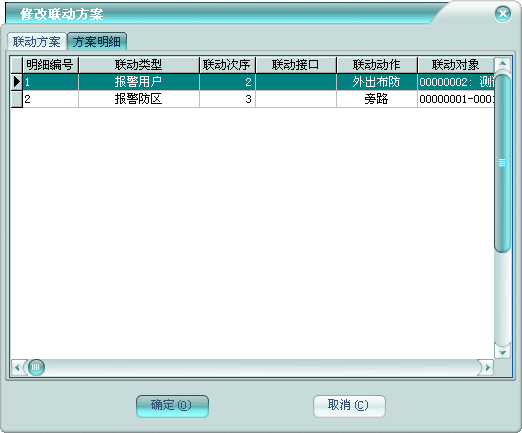
右键菜单,可选择进行增加、修改、删除等操作,也可对联动方案进行启用、禁用控制。
l 联动方案明细
联动方案明细列表右键菜单,可选择进行增加、修改、删除等操作,也可对联动方案明细进行启用、禁用控制。
? 增加联动方案明细
右键菜单,点击【增加】,将弹出增加联动方案明细框,如下图:

明细编号:当前明细在该联动方案的编号。
联动动作:选择联动类型后,选择或者输入相应的联动点及动作。动作次序是指同一个联动方案有多个联动动作的时,该动作的动作顺序号。
可录入联动方案明细备注。
5 界面方案
平台支持更换皮肤,以满足个性化显示需要。点击平台软件中【系统】菜单里的【界面方案】,将弹出界面方案设置框,如下图,

在左边的界面风格方案列表中,列出了所有当前平台支持的方案,右边显示当前选中的方案的效果图。
选择好自己喜好的方案之后,点击【确定】按钮,即可更换平台的界面方案。
6 历史窗口
点击平台软件中【历史窗口】菜单里的相关菜单项,可以快速后退、前进最近打开的窗口;并可以查看窗口打开历史记录,可再快速打开最近打开的窗口。菜单项如下图:
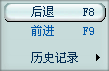
后退:后退到上一个打开的窗口。
前进:前进到下一个打开的窗口。
历史记录:显示最近打开窗口的记录。点击窗口记录,可以再次打开窗口。
7 帮助
点击平台软件中【帮助】菜单里的【帮助文件】,将打开HOSHOO安防智能化集成平台帮助操作手册。可在里面查看详细的操作指导。
8 关于
点击平台软件中【帮助】菜单里的【关于】,将弹出平台关于框,如下图:
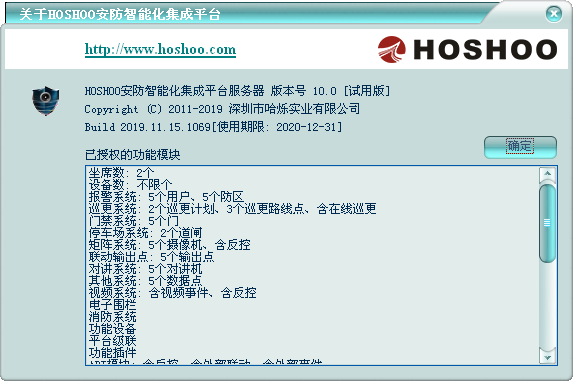
可查看平台的版本信息、版权信息及发布时间。
已授权的功能模块:在其中可以查看当前平台已经授权的模块及模块相关的参数。
9 模拟事件
为方便进行软件功能演示,试用版软件提供模拟事件功能。
点击平台软件中【管理系统】菜单里的【模拟事件】,将弹出模拟事件框,如下图:

选择触发类型后,选择或者输入相应的触发点,选择或者输入相应事件。点击【模拟】按钮,进行事件模拟。
10 停止事件声音
点击平台软件中【系统】菜单里的【停止事件声音】,将停止正在播放的事件提示声音。
第六章 数据库管理
平台提供完善的数据库维护功能,可进行数据备份、恢复、整理等操作。
点击Windows的【开始】按钮,指向【程序】,指向【HOSHOO软件】,展开【安防智能化集成平台 10.0】,点击【数据库管理工具】,出现数据库管理工具窗,如下图:
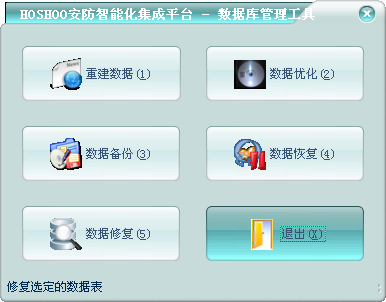
点击相应的维护工具按钮,如果当前登录没有相应的权限,将弹出登录框,如果有权限,将弹出相应的功能框。点击【退出】按钮,可退出数据库管理工具。
1 重建数据

在数据库管理工具窗,点击【重建数据】按钮,弹出重建数据框,如下图:
数据文件存放的路径:指定要重建的数据的存放路径,一般为软件安装目录下的Data文件夹。
选择要重建的数据表,选择数据重建方式,点击【开始】按钮,即可重建选择的数据表到指定的路径中。
重建数据时必须退出平台软件。需要有重建数据的权限才可操作。但重建数据可清空数据库里的数据,在选择重建数据时,请谨慎使用。
2 数据优化
在数据库管理工具窗,点击【数据优化】按钮,弹出数据优化框,如下图:
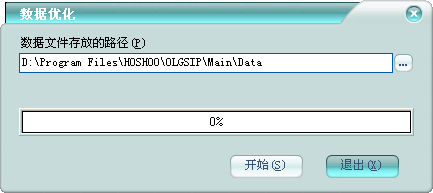
数据文件存放的路径:指定要优化的数据的存放路径,一般为软件安装目录下的Data文件夹。
点击【开始】按钮,将进行数据优化。
数据优化时必须退出平台软件。
3 数据备份
在数据库管理工具窗,点击【数据备份】按钮,弹出数据备份框,如下图:
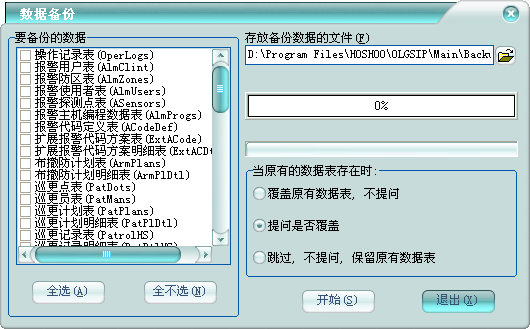
存放备份数据的文件:指定要备份的数据的存放文件。
选择要备份的数据表,选择数据备份方式,点击【开始】按钮,即可备份选择的数据表到指定的文件中。
需要有数据备份的权限才可操作。
4 数据恢复
在数据库管理工具窗,点击【数据恢复】按钮,弹出数据恢复框,如下图:
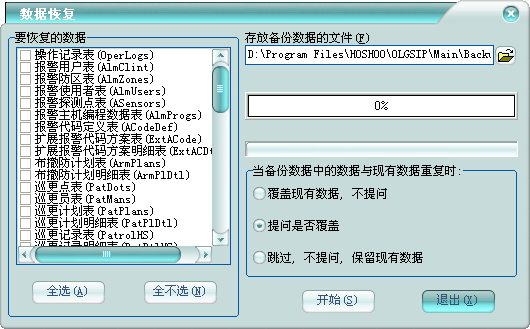
存放备份数据的文件:指定存放要恢复数据的备份文件。
选择要恢复的数据表,选择数据恢复方式,点击【开始】按钮,即可恢复指定文件中的数据到选择的数据表中。
需要有数据恢复的权限才可操作。
5 数据修复
在数据库管理工具窗,点击【数据修复】按钮,弹出数据修复框,如下图:
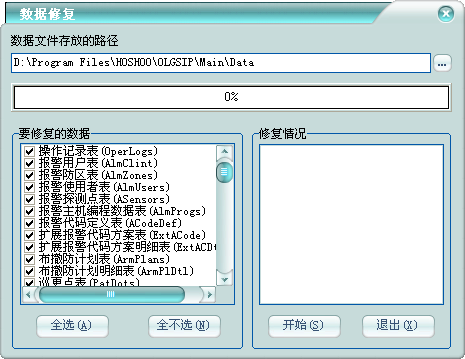
数据文件存放的路径:指定要修复的数据的存放路径,一般为软件安装目录下的Data文件夹。
选择要修复的数据表,点击【开始】按钮,将进行数据修复。【修复情况】的显示框里可查看到修复完成的状态,绿色:表示修复成功;红色:表示修改失败;黑色:表示未损坏。
数据修复时必须退出平台软件。
6 数据转换
当使用外部数据库时,有内部数据库与外部数据库之间的相互数据转换功能。

在数据库管理工具窗,点击【数据转换】按钮,弹出数据转换框,如下图:
选择数据转换模式,选择要转换的数据表,选择覆盖方式,点击【开始】按钮,将进行数据转换。
需要有数据恢复的权限才可操作。
第七章 多语言
1 语言选择
运行在平台软件的安装目录下的语言选择工具SelLang.exe,将打开平台语言选择框,如下图:
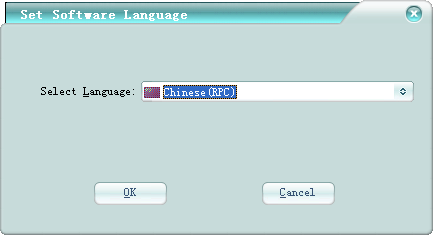
在其中选择需要的语言,点击【OK】按钮,将改变平台语言为选择的语言版本。
2 字典制作
运行在平台软件的安装目录下的多语言字典制作工具EdtLDict.exe,将打开HOSHOO多语言字典制作工具,如下图:
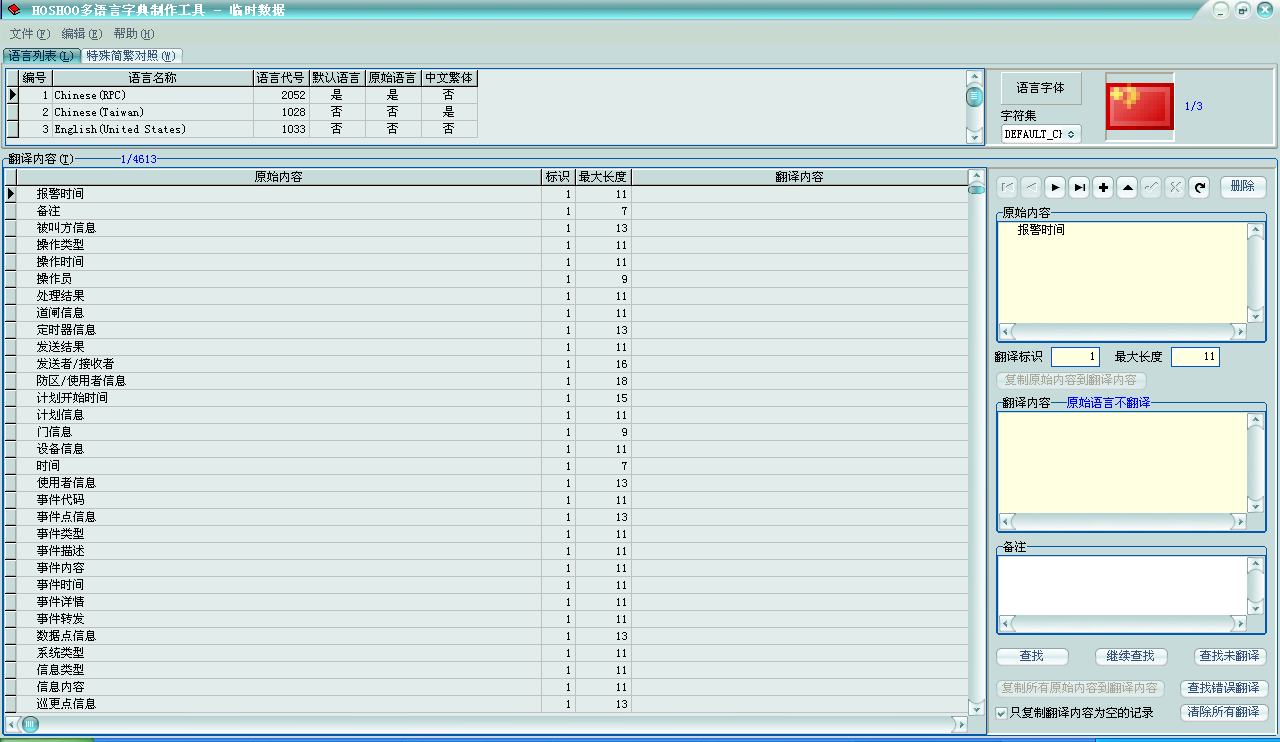
平台的多语言字典文件是安装目录下的LangDict.ldt文件,把翻译制作好的字典文件到安装目录进行替换,即可更新平台的语言字典。
l 语言列表
在语言列表选项页中,显示的为语言列表。
新建语言:
在语言列表中,按【Insert】键或者在列表的最后一行按【↓】键,将新增一行,在其中进行新语言的相关录入。在列表的右边,可对语言属性进行相应的设置,指定语言图标,将更直观的显示语言。
修改语言:
在语言列表中,选择要修改的语言,即可进行相应的修改。
修改语言编号:
在语言列表中,选择要修改编号的语言,点击【编辑】菜单里的【修改语言编号】,将弹出修改语言编号框,如下图:
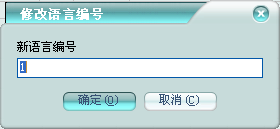
输入新的合法语言编号,点击【确定】,即可修改当前语言的编号。
删除语言:
在语言列表中,选择要删除的语言,点击【编辑】菜单里的【删除语言】,将弹出删除确认框,确认删除,点击【是】后即可删除当前语言。
l 特殊简繁对照
中文繁体语言,允许定义一些词在中文简体跟中文繁体之间的转换。在特殊简繁对照选项页中,显示的为特殊简繁对照列表。
在特殊简繁对照列表中,按【Insert】键或者在列表的最后一行按【↓】键,将新增一行,在其中进行特殊简繁对照的相关录入。右边有数据浏览导航及操作按钮。
l 翻译内容
在翻译内容选项页中,显示的为翻译内容列表。
原始语言和中文繁体不需要进行翻译处理。
左边的是翻译内容列表,右边是操作面板。操作面板的顶部是数据游览导航。可新增翻译内容等。
选择要翻译的条目,在翻译内容输入框中,输入翻译内容即可完成当前条目的翻译。
查找未翻译:可将翻译条目移动到下一行未进行翻译处理的条目。
查找错误翻译:可查找出首条出错语言错误的编译条目。
导出语言:可导出翻译内容到Excel或者文本文件中,以便用Excel对翻译条目进行翻译。
导入翻译文件:可从Excel或者文本文件将翻译条目导入到当前语言字字典或者选中的语言中,以便用翻译文件对字典进行翻译。
合并语言字典:可用现有翻译的字典,对当前字典进行翻译,以高效利用已翻译过的语言字典。只做翻译处理时,操作选项,请选择只处理现有数据。如下图:
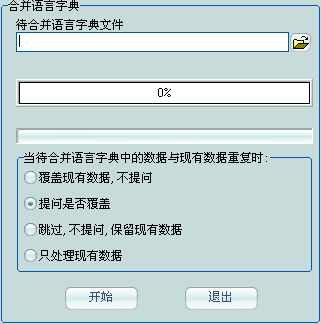
修改了字典的内容后,要进行保存,方可将修改内容保存到字典文件中。
第八章 基本管理
1 设备管理
管理平台的设备安装,平台需要管理的设备都在这里进行管理。
在平台软件中操作面板里的基本管理面板组上,点击【设备管理】,功能区将显示设备管理数据网格,如下图:
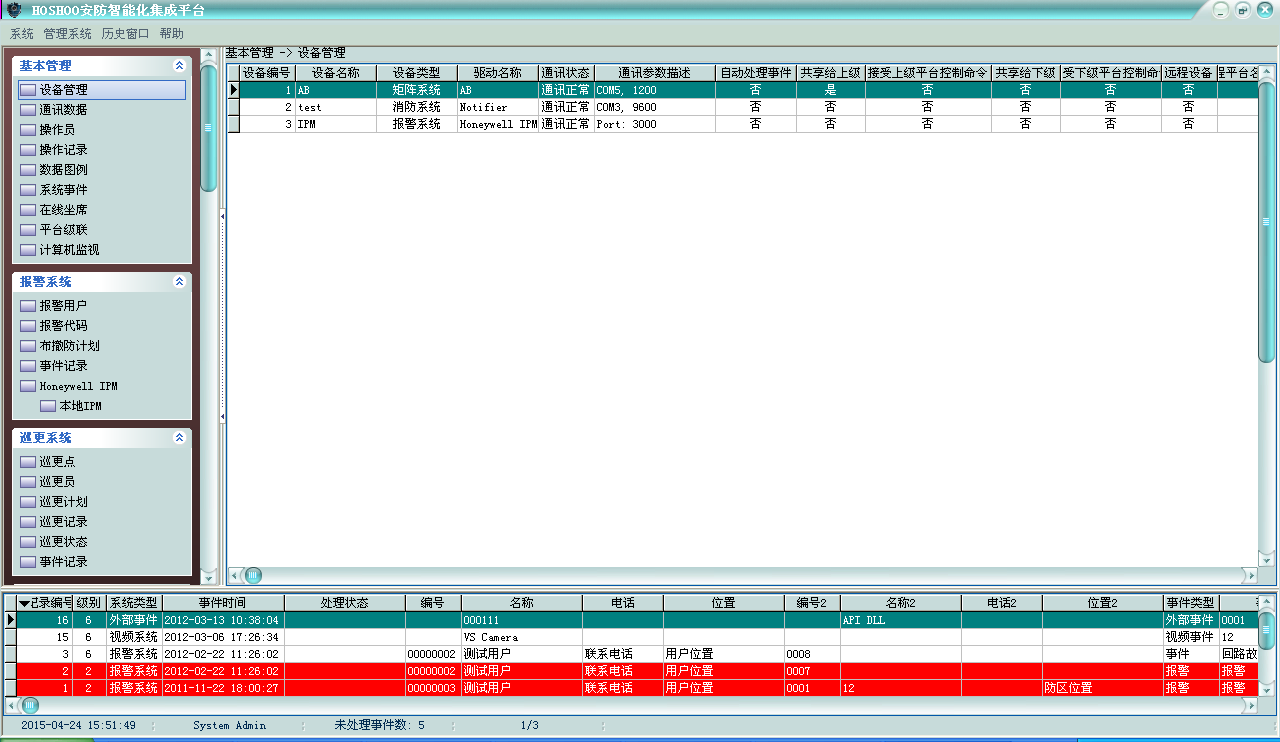
右键菜单,可选择进行增加、修改、删除等操作。
增加设备:
右键菜单,点击【增加】,将弹出增加设备框,如下图:
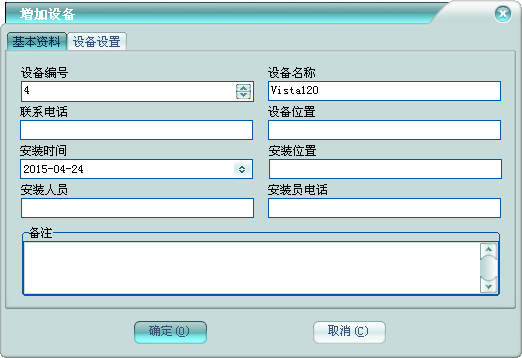
基本资料
设备编号和设备名称都不允许重复,这些是设备必须的信息。
可录入设备的联系信息和安装人员的相应信息及设备备注。
u 设备设置
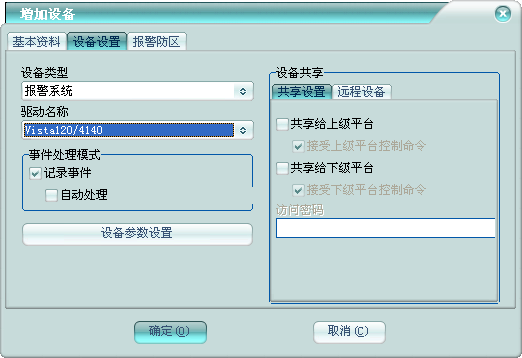
设备类型:选择要安装的设备对应的子系统类型。
驱动名称:选择要安装的设备对应的驱动名称。
事件处理模式:可设置该设备的事件是否记录及是否自动处理。以便在多级平台的应用中,对共享设备的事件处理提供灵活的处理模式。
设备共享:共享给上级平台:将该设备共享给上级平台,以便上级平台通过网络可使用该设备;接受上级平台控制命令,设置是否允许上级平台对设备发送控制命令。共享给下级平台:将该设备共享给下级平台,以便下级平台通过网络可使用该设备;接受下级平台控制命令,设置是否允许下级平台对设备发送控制命令。可设置共享出去时的访问密码,两边密码要一致时,方可访问。对应远程平台共享设备:可使用其他平台的共享设备,选择与本平台连接的远程平台的名称后,再选择该平台的共享的设备,则当前设备为远程平台所对应的共享设备,可通过网络访问这个远程设备。可设置共享设备的访问密码,要与被共享设备设置的访问密码一致时,方可访问。对共享设备提供访问保护。
设备参数设置:可对设备的参数进行设置,将弹出类似下图的参数设置框:
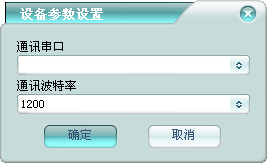
报警防区

安装的设备为报警主机,则将会有报警防区设置选项页。
探测点定义:对每台报警主机定义不同的字头,以防区探测点号重复。可对编号规则进行相应的定义。
已安装的主机防区:选择报警主机当前安装的防区。
2 通讯数据
可查看设备的原始通讯数据,以及设备调试。
在平台软件中操作面板里的基本管理面板组上,点击【通讯数据】,功能区将显示通讯数据框,如下图:
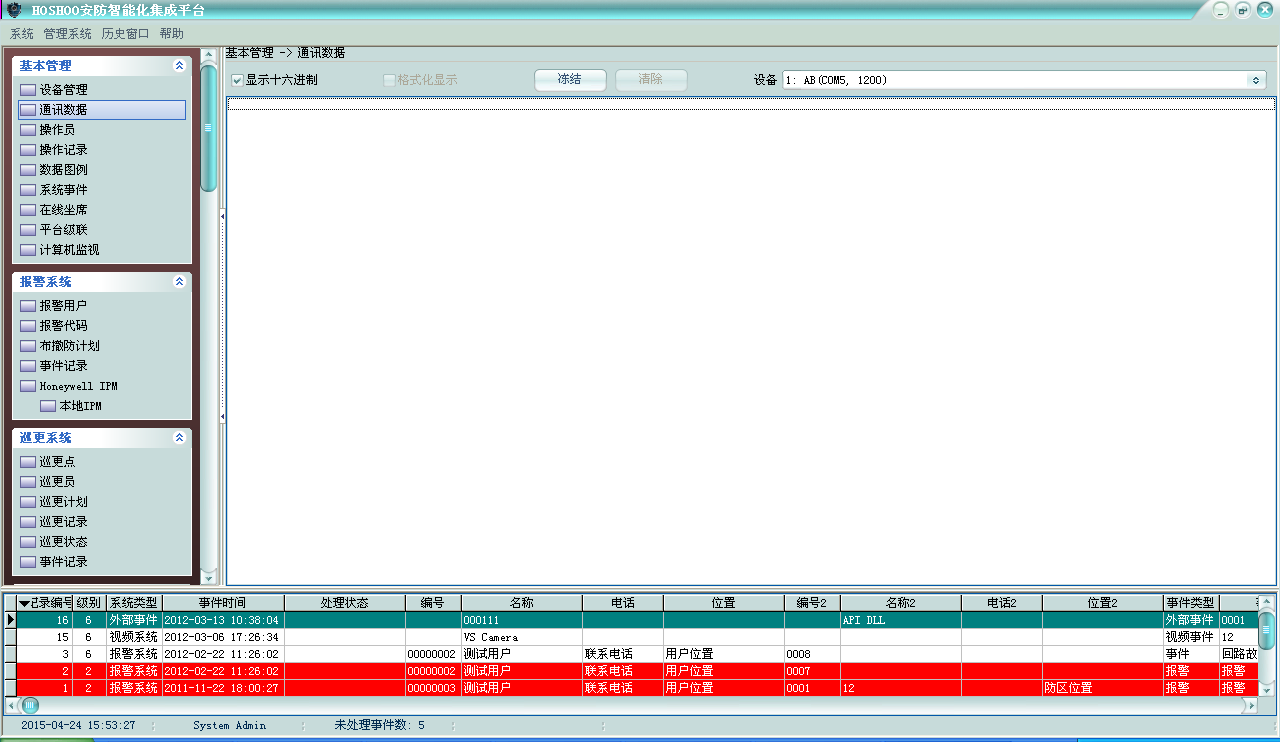
设备:选择要查看的设备,将可查看该设备的实时通讯数据。
显示十六进制:选中,将以十六进制方式显示通讯数据;不选,则以字符方式显示。
格式化显示:字符方式显示时,选中,将不可见的字符以点号显示;不选,将保持原始字符。
冻结:使显示的通讯数据不更新显示,以方便查看当前数据。
清除:清除当前显示的通讯数据。
3 操作员
管理平台的操作员,进行权限分配。
在平台软件中操作面板里的基本管理面板组上,点击【操作员】,功能区将显示操作员数据网格,如下图:
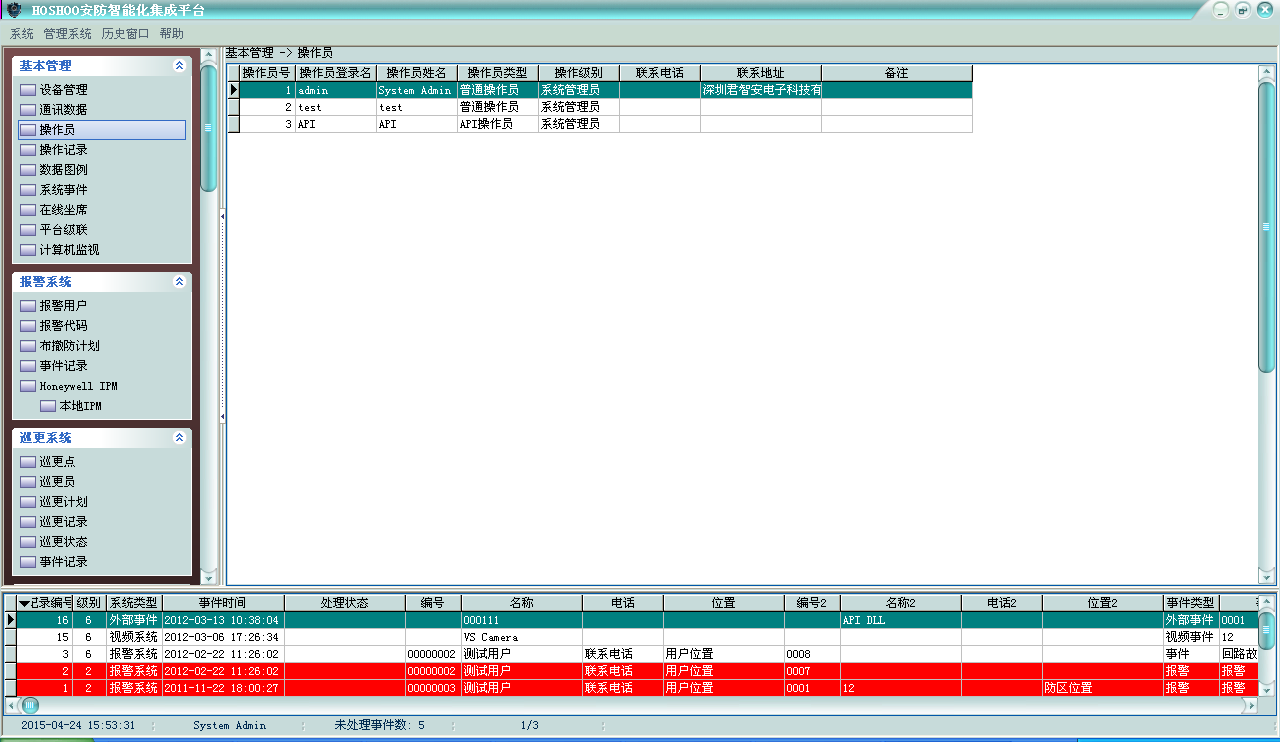
右键菜单,可选择进行增加、修改、删除等操作。
增加操作员:
右键菜单,点击【增加】,将弹出增加操作员框,如下图:
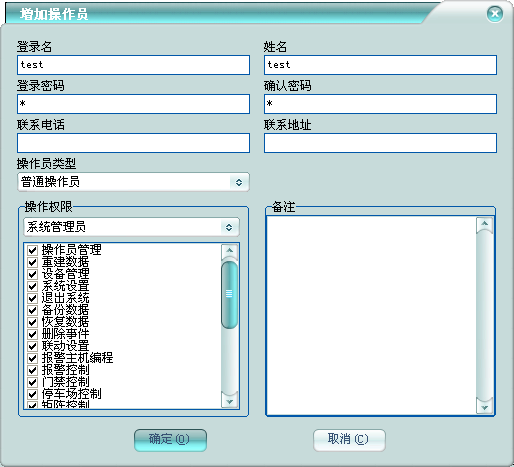
登录名不允许重复且不区分大小写;姓名不能为空;登录密码不能为空,两次输入的密码必须一致。
操作员类型:普通操作员:只允许平台登录的操作员;API操作员:只允许通过API登录的操作员。
操作权限:选择允许进行操作项。
4 操作记录
查看平台记录的操作记录,以便进行跟踪。
在平台软件中操作面板里的基本管理面板组上,点击【操作记录】,功能区将显示操作记录数据网格,如下图:
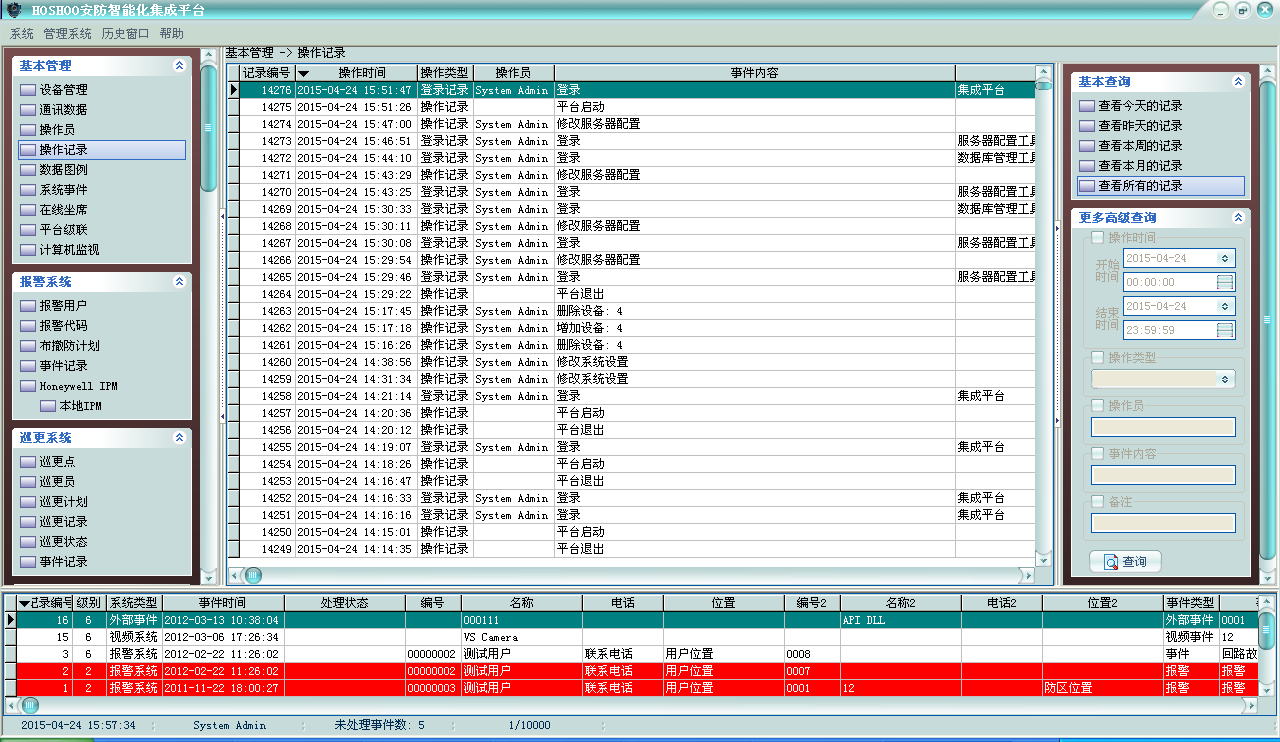
右键菜单,可选择进行删除、清除等操作。
排序:可进行某些字段的排序,在这些字段标题上点击,也可进行排序。
查看:可只查看选择的操作类型的记录。
自动跳到最新记录:如果选择了,当有新记录时,将自动跳到最新的记录。
右边面板有丰富的查询功能(从内部数据数据库查看所有时,将会自动刷新;查询时不自动刷新)。
双击或者按回车键,将弹出详细资料窗,如下图:
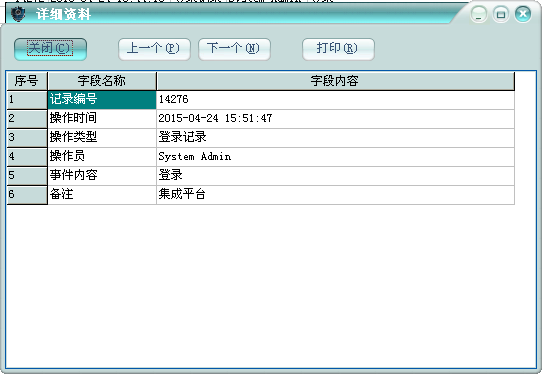
以列表的方式显示当前记录,并可向上/向下查看记录,还可将当前记录以列表的方式打印出来。
5 数据图例
查看数据点的图例效果,以当前设置的显示格式的方式显示,可查看各子系统数据点的状态图例。
在平台软件中操作面板里的基本管理面板组上,点击【数据图例】,功能区将显示数据图例框,如下图:
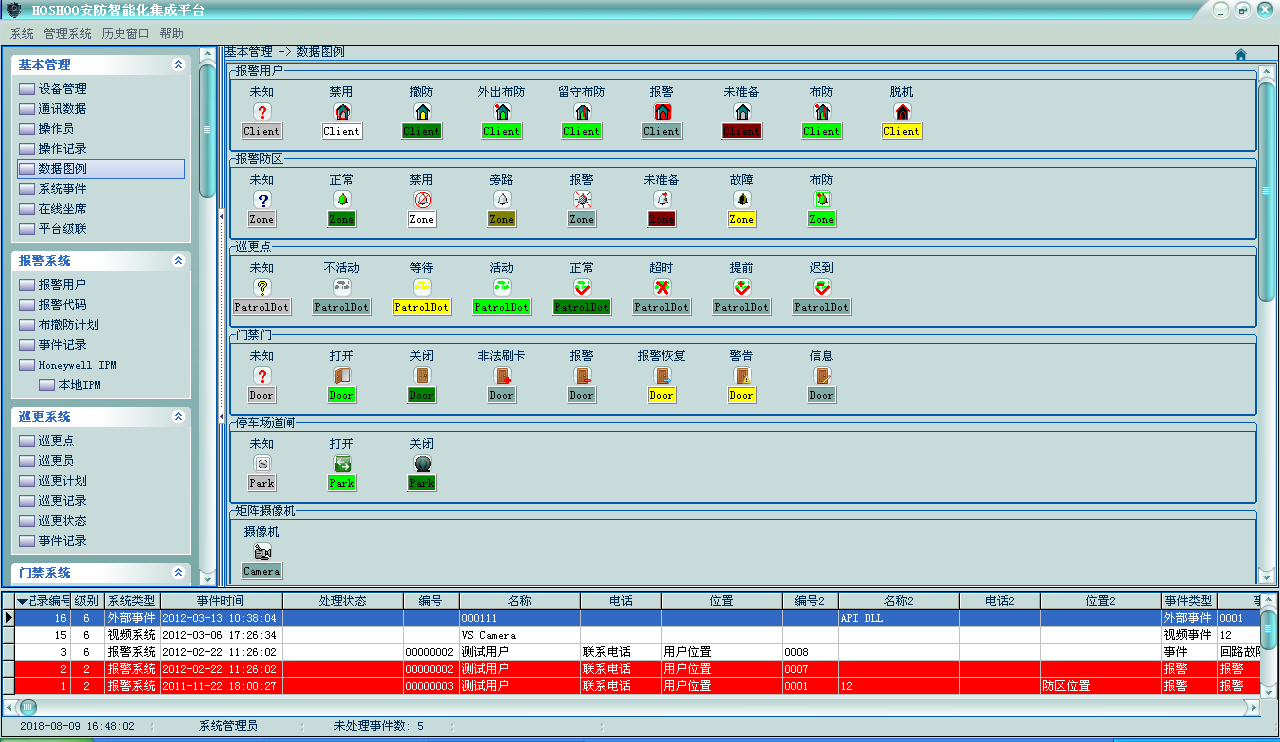
6 系统事件
查看平台记录的系统事件记录,比如设备通讯故障等。
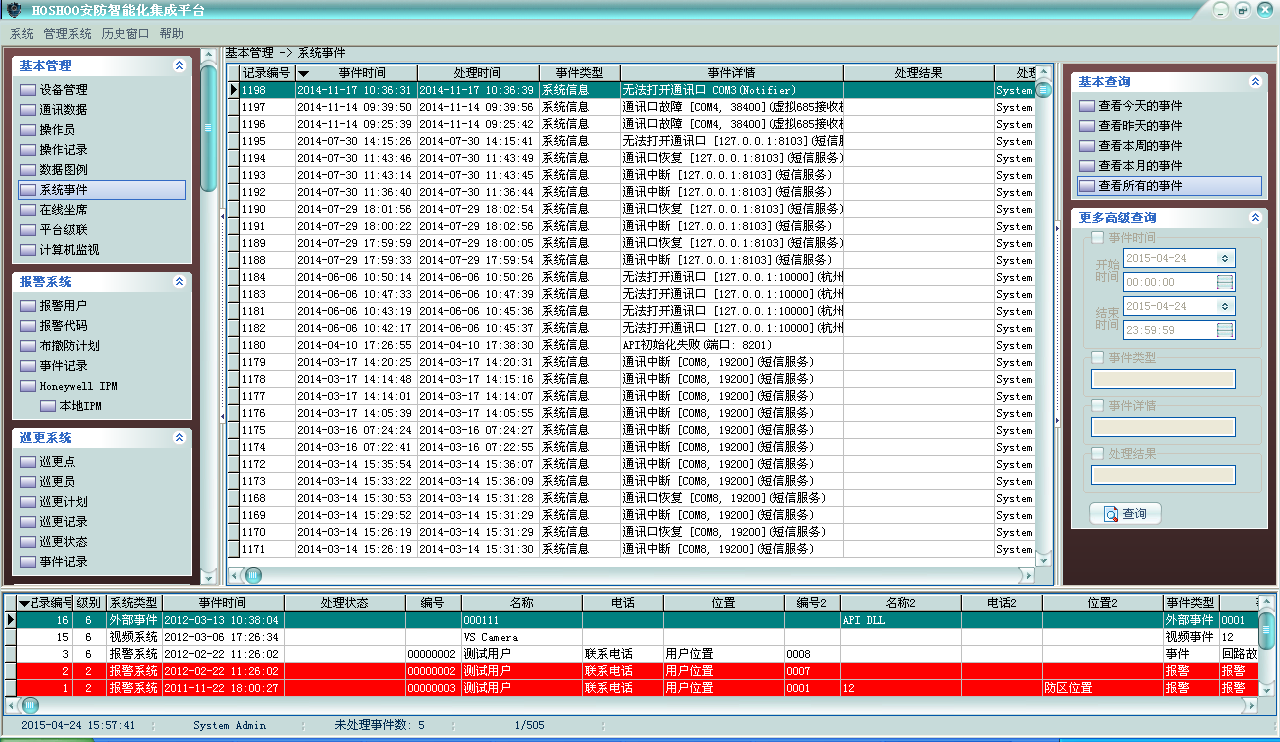
在平台软件中操作面板里的基本管理面板组上,点击【系统事件】,功能区将显示系统事件数据网格,如下图:
右键菜单,可选择进行删除、清除等操作。
排序:可进行某些字段的排序,在这些字段标题上点击,也可进行排序。
自动跳到最新记录:如果选择了,当有新记录时,将自动跳到最新的记录。
右边面板有丰富的查询功能(从内部数据数据库查看所有时,将会自动刷新;查询时不自动刷新)。
双击或者按回车键,将弹出详细资料窗,以列表的方式查看记录。
7 平台级联
通过平台级联,允许不同的平台之间进行连接,以达到多级平台的功能。
在平台软件中操作面板里的基本管理面板组上,点击【平台级联】,功能区将显示平台级联数据网格,如下图:
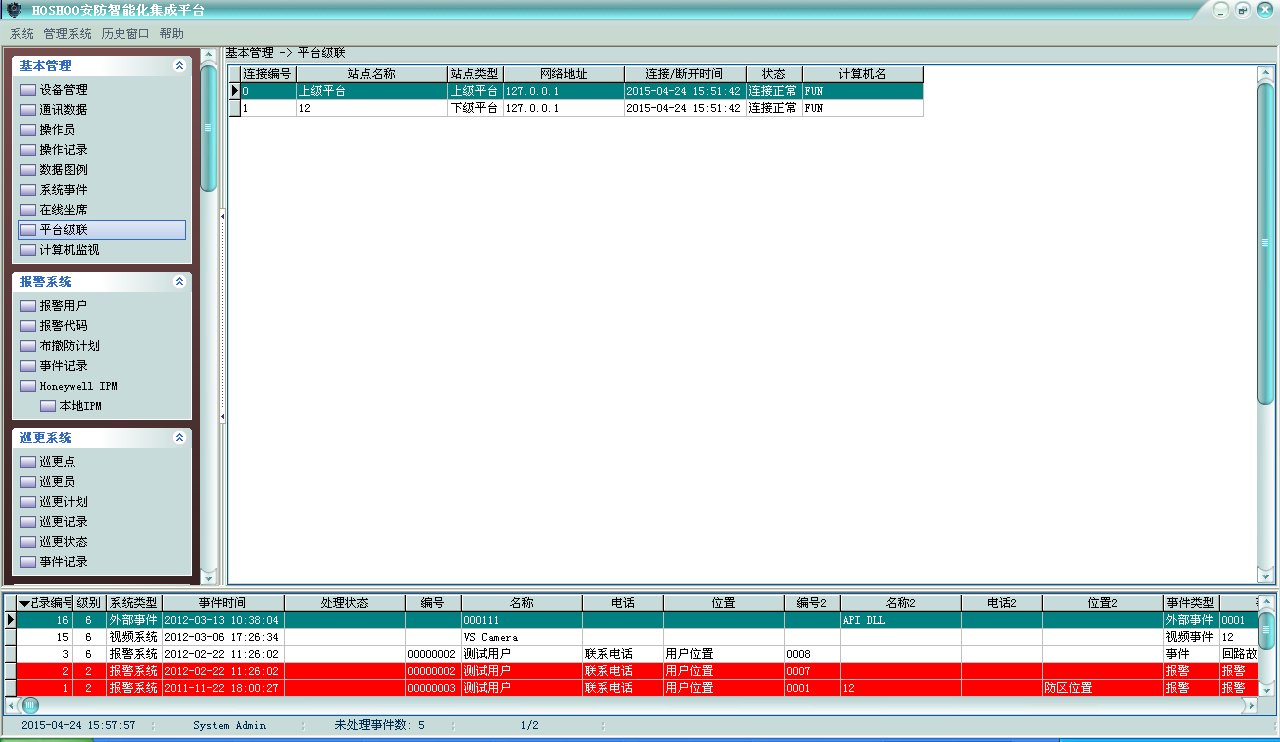
查看跟上级平台的连接状态及连接上来的下级平台。
设置:
右键菜单,点击【设置】,将弹出平台级联设置框,如下图:
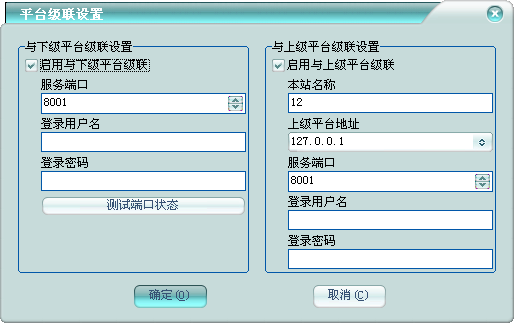
与下级平台级联设置:是否允许下级平台连接到本平台,可设置下级平台连接本平台的登录用户名和密码。
与上级平台级联设置:是否允许跟上级平台连接,可设置本平台的站点名称,指定上级平台的连接信息。
8 计算机监视
通过计算机监视,监视整个系统的计算机运行状况,并同步平台时间到所有监视的计算机。
在平台软件中操作面板里的基本管理面板组上,点击【计算机监视】,功能区将显示计算机监视数据网格,如下图:
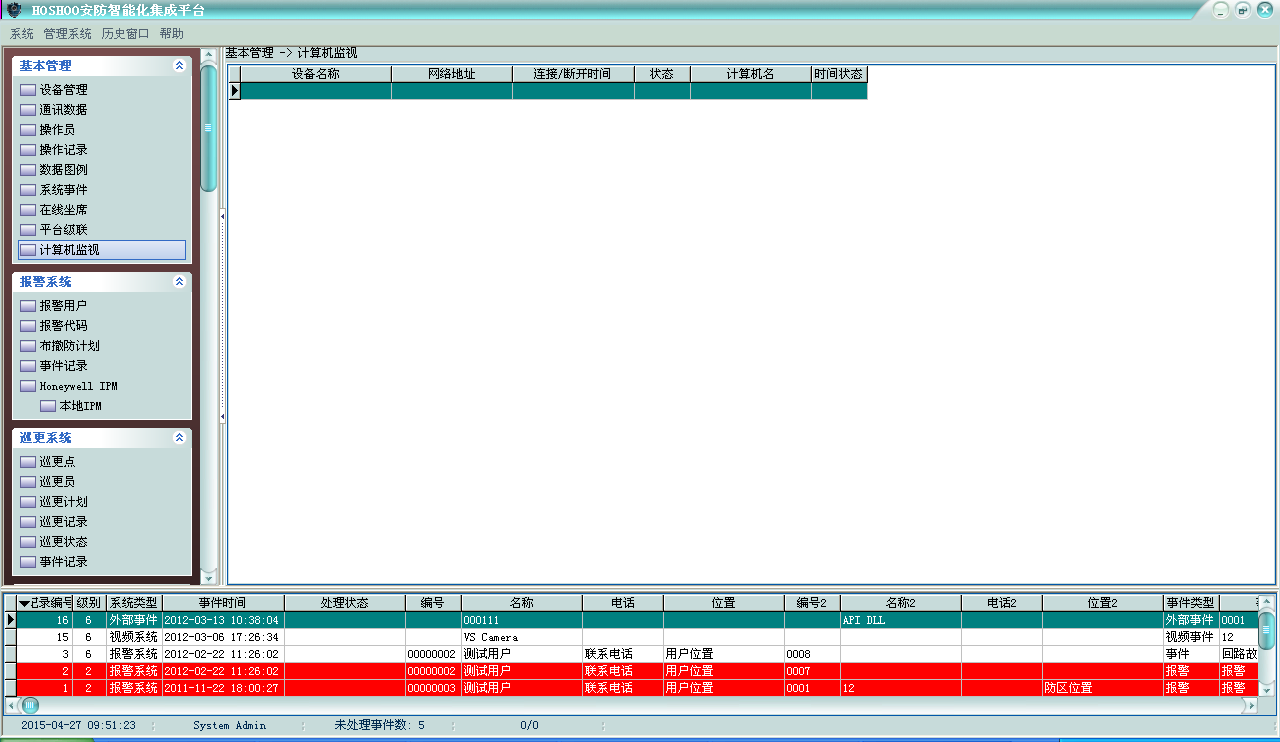
查看监视的计算机。
设置:
右键菜单,点击【设置】,将弹出计算机监视设置框,如下图:
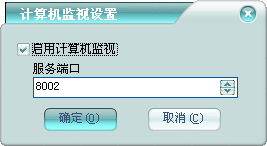
启用计算机监视:是否启用计算机监视,设置监视服务端口。
计算机监视服务:
在需要监视的计算机上,将安装光盘放入光驱内,浏览光盘计算机监视服务安装文件夹,双击Setup.exe安装HOSHOO计算机监视服务。
点击Windows的【开始】按钮,指向【程序】,指向【HOSHOO软件】,展开【计算机监视服务 10.0】,点击【计算机监视服务】,出现计算机监视服务界面。
双击Windows的桌面上的【HOSHOO计算机监视服务】快捷方式可以快捷启动计算机监视服务。
计算机监视服务启动后,将会在右下角生成一个计算机监视服务图标 。
。
计算机监视服务界面如下图:
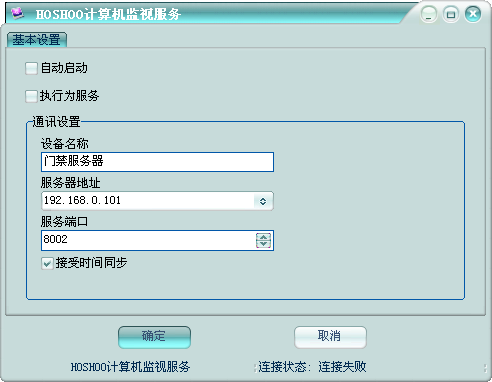
基本设置:
自动启动:是否在Windows登录后,自动启动计算机监视服务;如果执行为服务,则是否让服务自动启动。
通讯设置:设备本计算机在整个系统中的设备名称,要求保持唯一;设置与集成平台的地址及计算机监视的服务端口。
第九章 电子地图
1 地图管理
管理平台的电子地图。
在平台软件中操作面板里的电子地图面板组上,显示的是电子地图树,如下图:

右键菜单,可选择进行增加、修改、删除等操作。
增加电子地图:
增加下级地图:增加当前选中地图的下级地图。
增加同级地图:增加当前选中地图的同级地图。
增加顶级地图:增加地图树中的顶级地图。
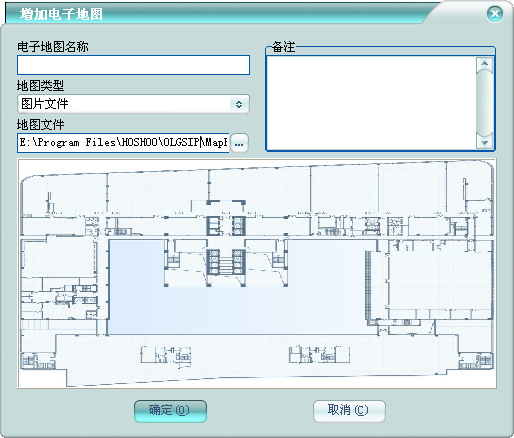
右键菜单,点击【增加下级地图】,将弹出增加电子地图框,如下图:
电子地图名称:该地图在平台中的电子地图名称,同一节点下不允许重复。
地图类型:指定该地图对应的地图类型。
地图文件:如果地图类型为图片文件,则指定该地图对应的图片文件,在下部有预览。
2 地图点管理
可在电子地图上进行地图点增加、修改、删除、控制、绘制管控区域等管理。
在平台软件中操作面板里的电子地图面板组上,点击要管理的电子地图,功能区将显示电子地图框,如下图:
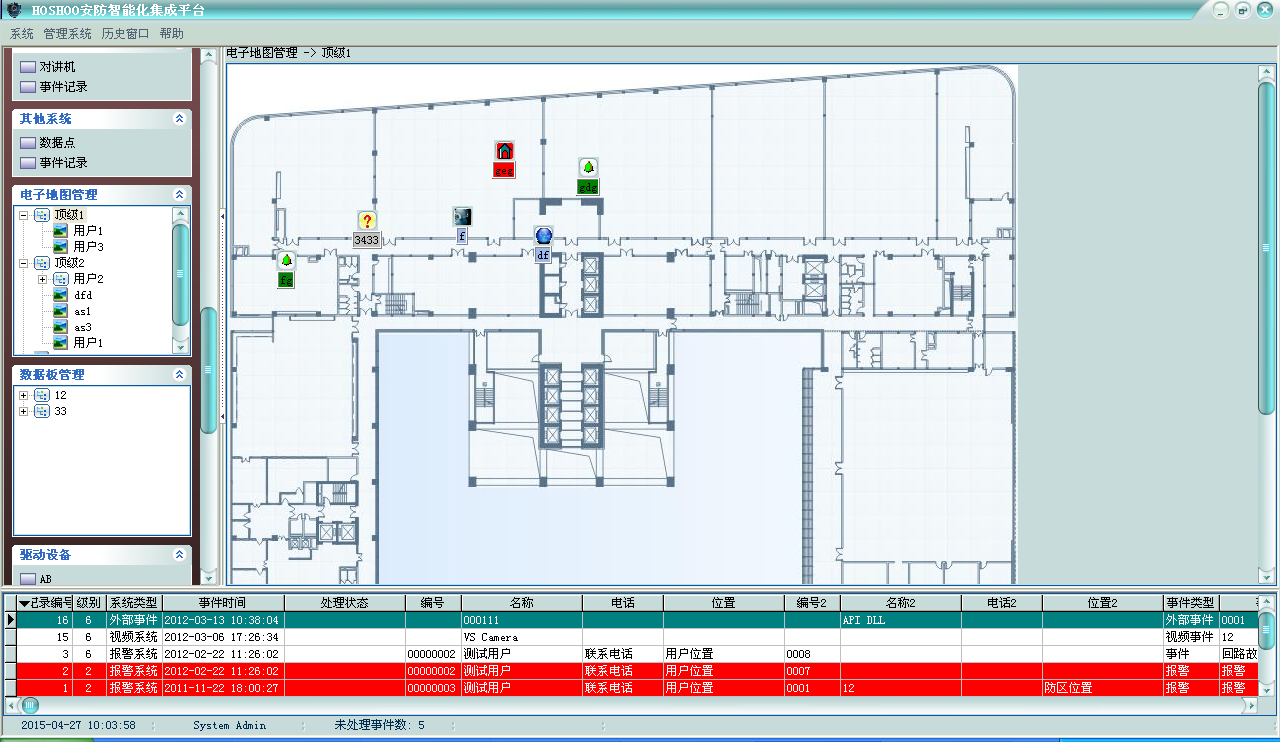
在电子地图右键菜单,可选择增加相应子系统地图点。
在地图点右键菜单,可选择编辑、移动、删除、控制、设置详细图等操作。
点击地图点,关联点将切换到关联地图;监控摄像机将切换到实时监视器;联动输出点将进行开/关;其他将进入地图点修改。
拖动地图点,将快速移动该点到新位置。
增加地图点:
以增加报警防区为例。
在电子地图右键菜单,点击【增加报警防区】,将弹出增加地图点 - 报警防区框,如下图:
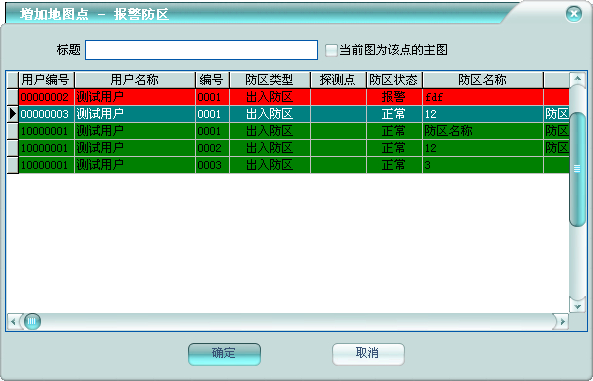
标题:地图点的标签上的标题,不允许为空。
当前图为该点主图:因为同一个数据点可以定位到多个电子地图上,所以需要指定哪个点为该数据点的主点,在联动电子地图时,将联动到该点的地图上。
在网格中选择好数据点后,双击或者点击【确定】按钮,完成地图点增加。
设置详细图:
可为地图点设置关联的详细地图,以便从地图点快捷查看详细图。

在地图点右键菜单,点击【设置详细图】,将弹出设置详细图框,如下图:
在电子地图树中选择要关联的详细地图;选择无,则为清除取消详细图关联。
选择好详细图后,点击【确定】按钮,完成地图点详细图设置。
在任何点位数据或者点位事件浏览界面都有【电子地图】右键菜单,点击将跳转到该点位的电子地图。
第十章 数据板
1 数据板管理
管理平台的数据板。
在平台软件中操作面板里的数据板面板组上,显示的是数据板树,如下图:
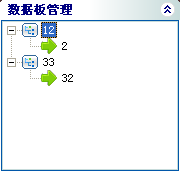
右键菜单,可选择进行增加、修改、删除等操作。坐席可以从服务器下载。
增加数据板:
增加下级数据板:增加当前选中数据板的下级数据板。
增加同级数据板:增加当前选中数据板的同级数据板。
增加顶级数据板:增加数据板树中的顶级数据板。
右键菜单,点击【增加下级数据板】,将弹出增加数据板框,如下图:
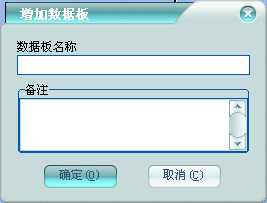
数据板名称:该数据板在平台中的数据板名称,同一节点下不允许重复。
2 数据点管理
可在数据板上进行数据点增加、删除、控制等管理。
在平台软件中操作面板里的数据板面板组上,点击要管理的数据板,功能区将数据板框,如下图:
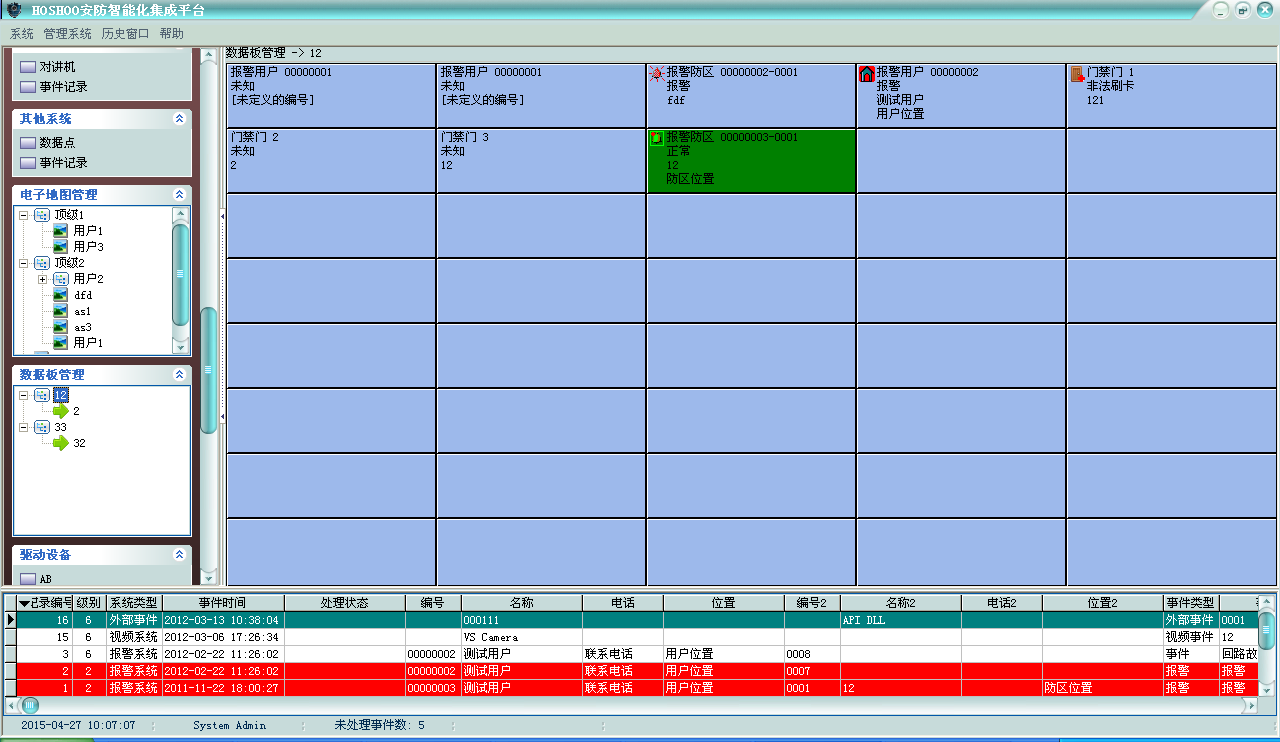
在数据板右键菜单,可选择增加相应子系统数据点。
在数据点右键菜单,可选择编辑、移动、删除、清除、控制等操作。
数据板设置:
在数据板右键菜单,点击【设置】,将弹出数据板设置框,如下图:
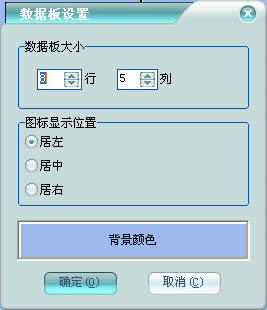
数据板大小:设置数据板的行数和列数。
图标显示位置:设置数据点状态图标的显示位置。
背景颜色:设置数据板的背景颜色。
增加数据点:
以增加报警防区为例。
在数据板右键菜单,点击【增加】下【报警防区】,将弹出选择报警防区框,如下图:
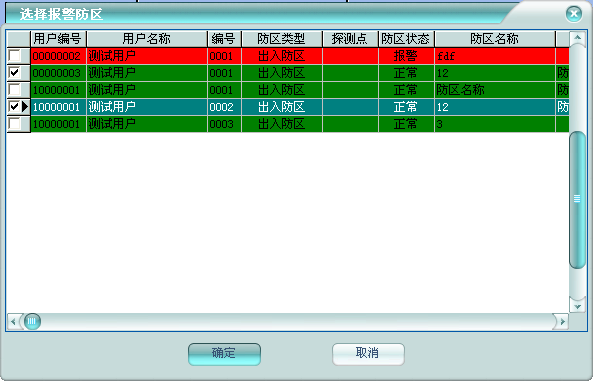
在网格中选择好数据点后,双击或者点击【确定】按钮,完成数据点增加或替换。
第十一章 其它管理
1 定时器
管理平台的定时器。
在平台软件中操作面板里的其它管理面板组上,点击【定时器】,功能区将显示定时器数据网格,如下图:
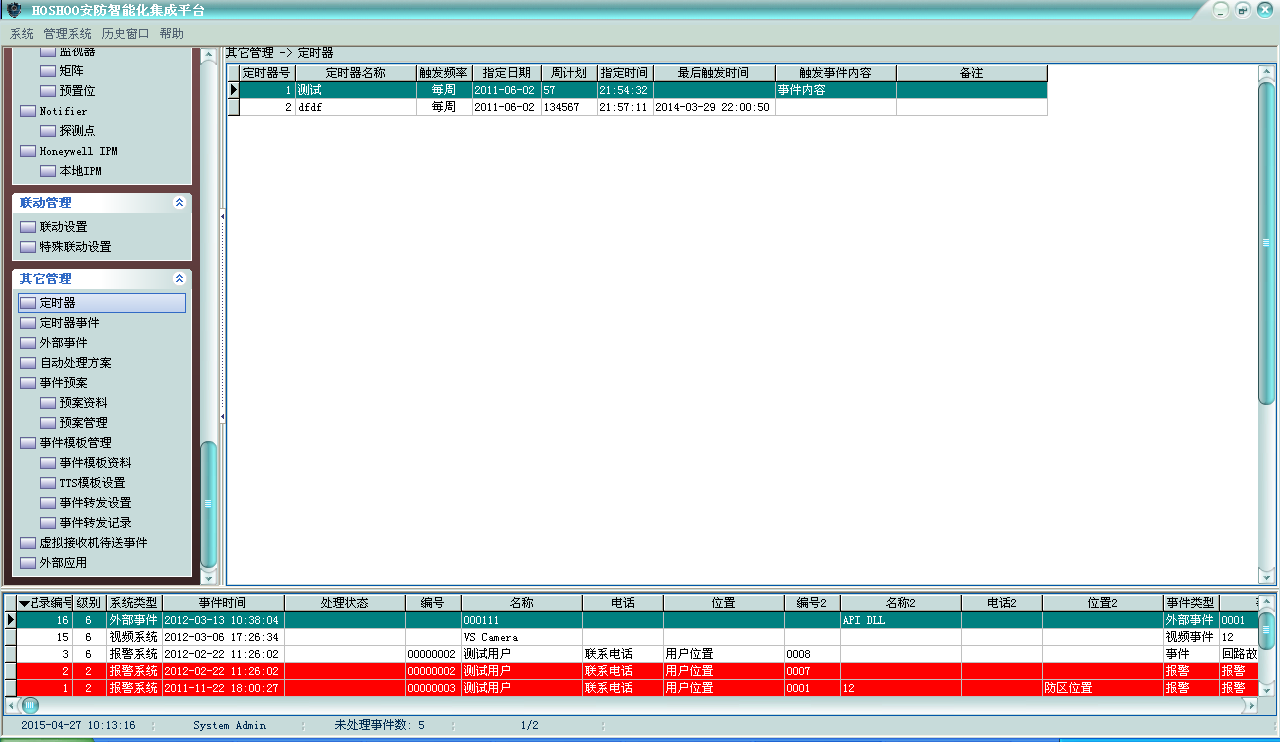
右键菜单,可选择进行增加、修改、删除等操作,也可对定时器进行启用、禁用控制。
增加定时器:
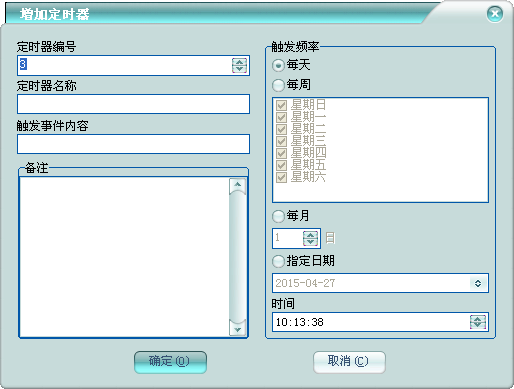
右键菜单,点击【增加】,将弹出增加定时器框,如下图:
定时器编号:该定时器在平台中的编号,不允许重复。
定时器名称:该定时器在平台中的定时器名称,不允许为空。
触发频率:指定该定时器的周期,每天:每天都触发一次;每周:则在每周选择的天都触发一次;每月:则为每月的该天触发一次;指定日期:则只在该日期触发一次。时间是指触发的时间点。
触发事件内容:输入该定时器触发时生成定时触发器事件显示的事件内容。触发事件内容不为空,则生成事件记录;否则不生成事件记录。
可录入定时器备注。
2 定时器事件
查看平台记录的定时器事件记录。
在平台软件中操作面板里的其它管理面板组上,点击【定时器事件】,功能区将显示定时器事件记录数据网格,如下图:
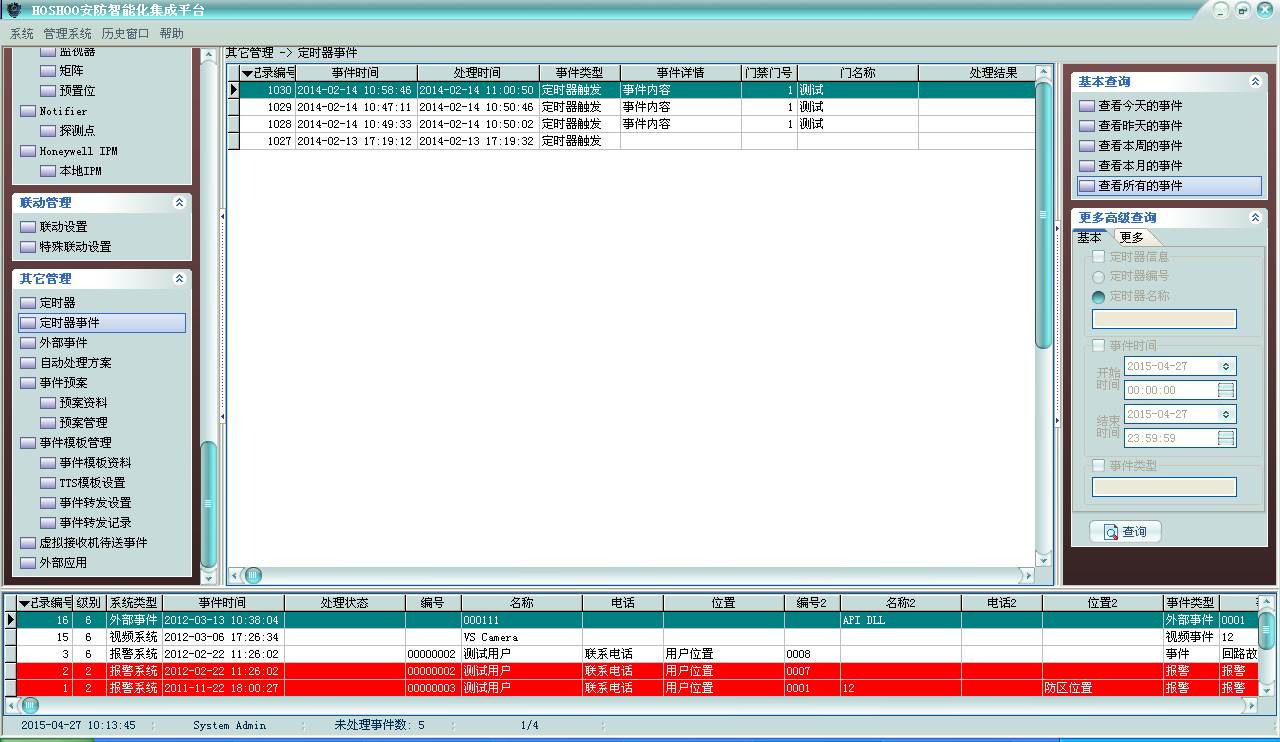
右键菜单,可选择进行删除、清除等操作。
排序:可进行某些字段的排序,在这些字段标题上点击,也可进行排序。
自动跳到最新记录:如果选择了,当有新记录时,将自动跳到最新的记录。
右边面板有丰富的查询功能(从内部数据数据库查看所有时,将会自动刷新;查询时不自动刷新)。
双击或者按回车键,将弹出详细资料窗,以列表的方式查看记录。
3 外部事件
查看平台记录的外部事件记录。
在平台软件中操作面板里的其它管理面板组上,点击【外部事件】,功能区将显示外部事件记录数据网格,如下图:

右键菜单,可选择进行删除、清除等操作。
排序:可进行某些字段的排序,在这些字段标题上点击,也可进行排序。
自动跳到最新记录:如果选择了,当有新记录时,将自动跳到最新的记录。
右边面板有丰富的查询功能(从内部数据数据库查看所有时,将会自动刷新;查询时不自动刷新)。
双击或者按回车键,将弹出详细资料窗,以列表的方式查看记录。
4 自动处理方案
管理平台的自动处理方案。
在平台软件中操作面板里的其它管理面板组上,点击【自动处理方案】,功能区将显示自动处理方案数据网格,如下图:
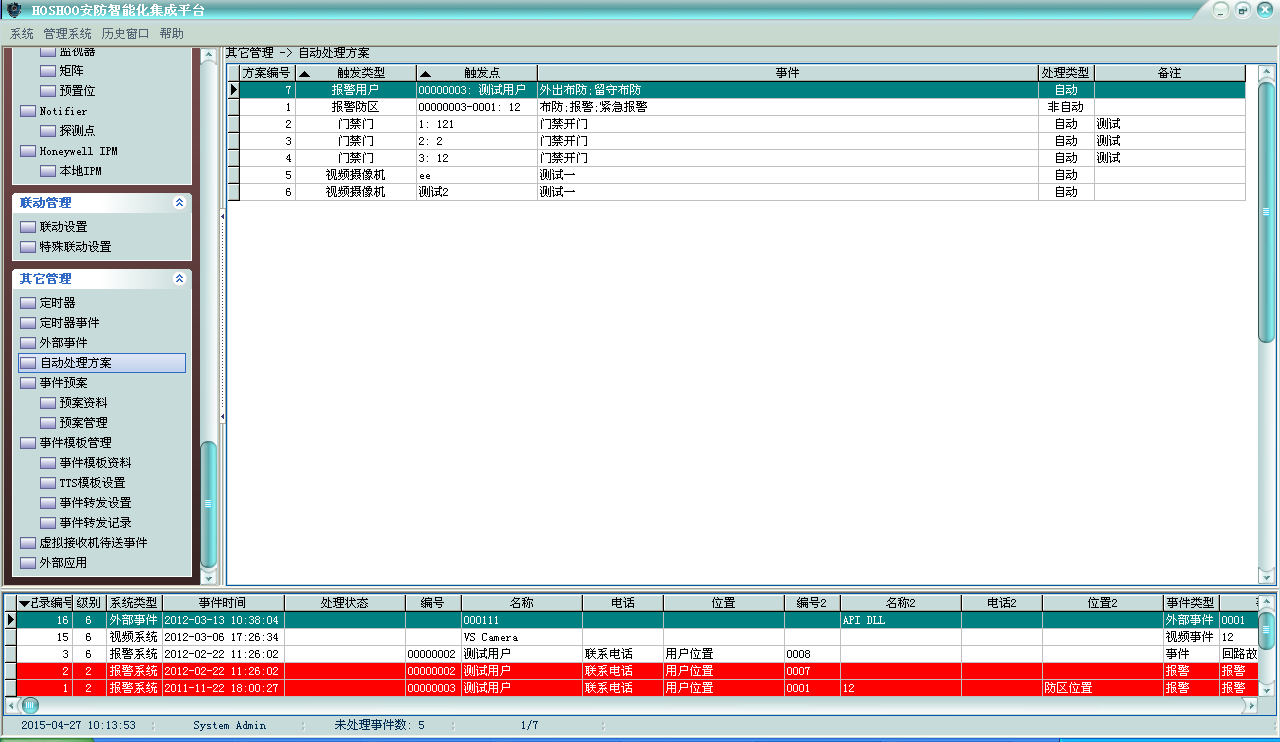
右键菜单,可选择进行增加、修改、删除等操作,也可对自动处理方案进行启用、禁用控制。
增加自动处理方案:
右键菜单,点击【增加】,将弹出增加自动处理方案框,如下图:

触发类型:选择要增加自动处理方案的触发点的类型,将在下方列出相应的触发点,选择要增加或修改的触发点。如果是外部事件,则可在其中输入事件点,每行一个事件点。
处理类型:全局:所有事件按系统设置里的全局自动处理进行处理。自动:选择的事件才自动处理。非自动:选择的事件才不自动处理。只自动:只有选择的事件才自动处理,未选择的按系统设置里的全局自动处理进行处理。只非自动处理:只有选择的事件才不自动处理,未选择的按系统设置里的全局自动处理进行处理。
记录类型:全局:所有事件按系统设置里的全局事件记录进行记录。记录:选择的事件才记录。不记录:选择的事件才不记录。只记录:只有选择的事件才记录,未选择的按系统设置里的全局事件记录进行记录。只不记录:只有选择的事件才不记录,未选择的按系统设置里的全局事件记录进行记录。
处理事件:选择要进行处理的事件。如果是外部事件或者其他系统,则可在其中输入事件内容,每行一个事件内容。
可录入自动处理方案备注。
选择的触发点已经有自动处理方案,将进行修改。
修改自动处理方案:
右键菜单,点击【修改】,将弹出修改自动处理方案框,如下图:
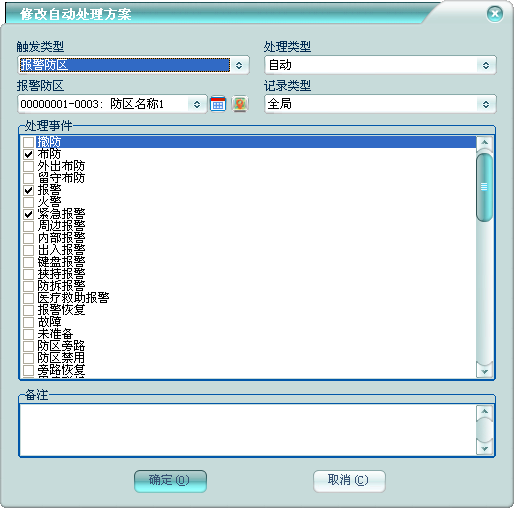
可在其中修改自动处理方案设置。
5 事件清洗方案
管理平台的事件清洗方案,制定平台的事件清洗规则。
在平台软件中操作面板里的其它管理面板组上,点击【事件清洗方案】,功能区将显示事件清洗方案数据网格,如下图:
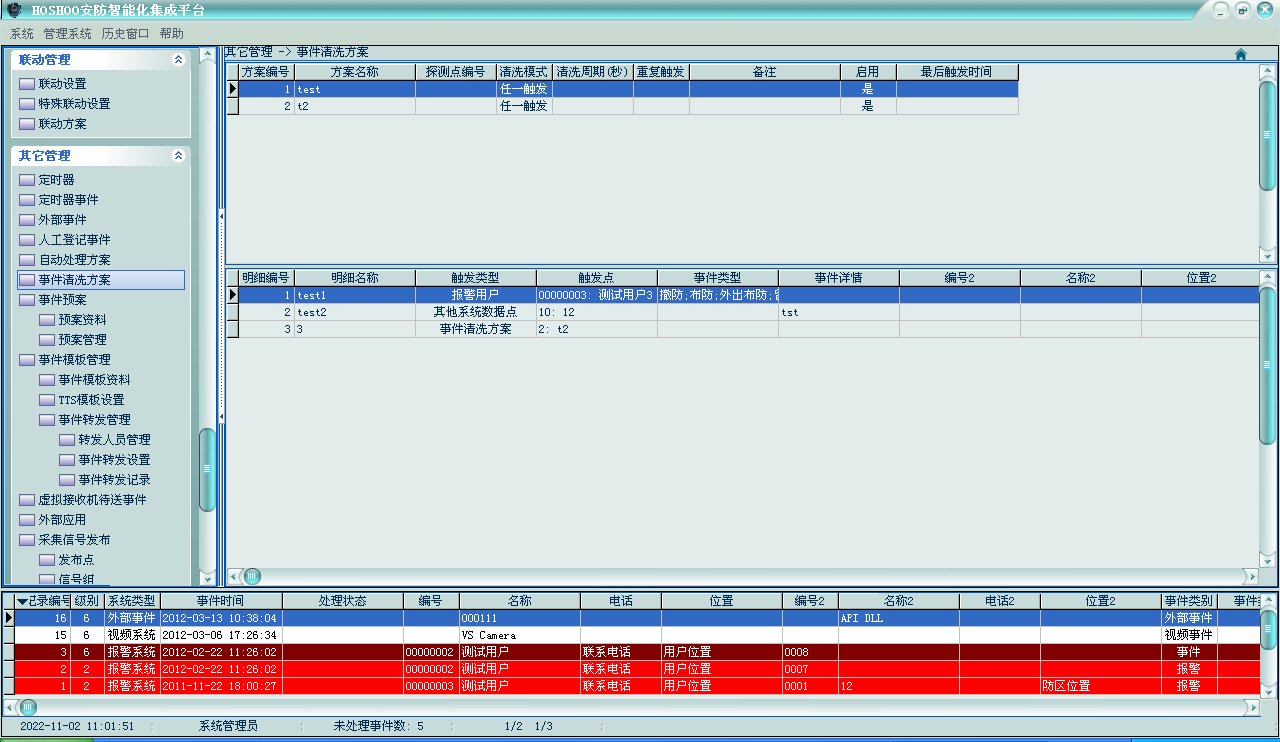
右上下两部分,上面为方案列表,下面为当前选中方案的方案明细列表。
右键菜单,可选择进行增加、修改、删除等操作,也可对事件清洗方案进行启用、禁用控制。
l 事件清洗方案
方案列表右键菜单,可选择进行增加、修改、删除等操作。
? 增加事件清洗方案
右键菜单,点击【增加】,将弹出增加方案框,如下图:
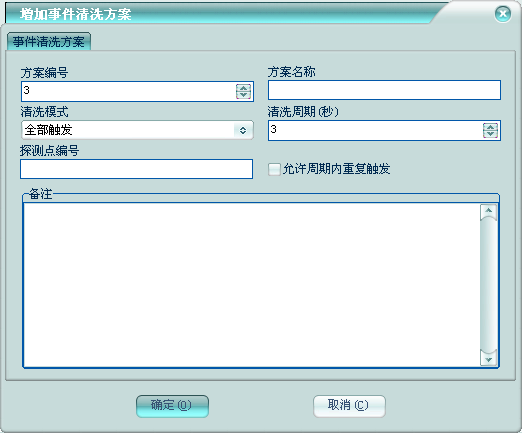
事件清洗方案
方案编号:该事件清洗方案在平台中的编号,不允许重复。
方案名称:该事件清洗方案在平台中的方案名称,不允许为空。
清洗模式:选择事件清洗模式。任一触发:任一方案明细触发则生成清洗事件。全部触发:全部方案明细都触发才生成清洗事件。
清洗周期(秒):事件清洗的时间周期。
探测点编号:该事件清洗方案在平台软件里的报警探测点编号,不允许在平台中重复。为空则清洗事件生成为外部事件;不为空则对应到报警系统,清洗事件生成为报警事件。
允许周期内重复触发:可设置该事件清洗方案在清洗周期内是否允许重复触发生成清洗事件。
可录入事件清洗方案备注。
方案明细
修改事件清洗方案时,显示事件清洗方案明细选项页。如下图:
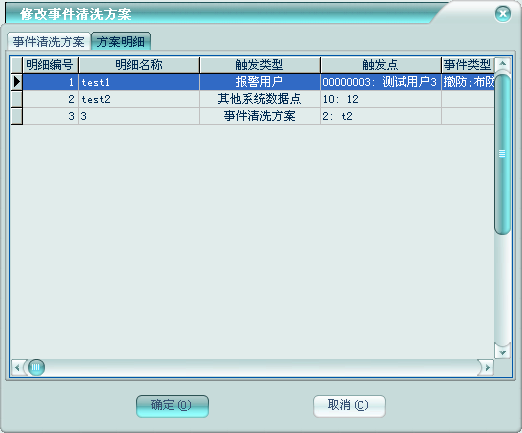
右键菜单,可选择进行增加、修改、删除等操作。
l 事件清洗方案明细
事件清洗方案明细列表右键菜单,可选择进行增加、修改、删除等操作,也可对事件清洗方案明细进行启用、禁用控制。
? 增加事件清洗方案明细
右键菜单,点击【增加】,将弹出增加事件清洗方案明细框,如下图:
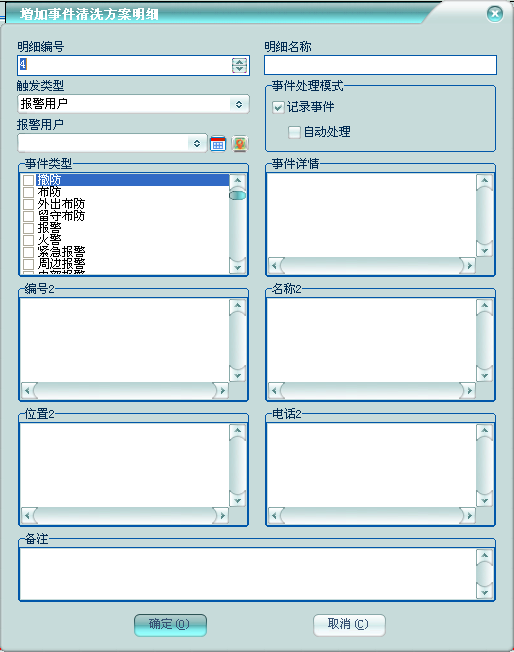
明细编号:当前明细在该事件清洗方案的编号。
明细名称:当前明细的名称,不允许为空。
触发类型:选择要增加方案明细的触发点的类型,将在下方列出相应的触发点,选择或者输入相应的触发点。
事件处理模式:可设置该方案明细的事件在清洗后是否记录及是否自动处理。
事件详情:对应事件事件栏的事件详情。在其中输入要清洗的事件详情,每行一个事件详情。为空则不检查事件详情。
编号2:对应事件事件栏的编号2。在其中输入要清洗的编号2,每行一个编号2。为空则不检查编号2。
名称2:对应事件事件栏的名称2。在其中输入要清洗的名称2,每行一个名称2。为空则不检查名称2。
位置2:对应事件事件栏的位置2。在其中输入要清洗的位置2,每行一个位置2。为空则不检查位置2。
电话2:对应事件事件栏的电话2。在其中输入要清洗的电话2,每行一个电话2。为空则不检查电话2。
可录入事件清洗方案明细备注。
6 事件预案
管理平台的事件预案,可管理预案资料及事件处理预案。
6.1 预案资料
在平台软件中操作面板里的其它管理面板组上,点击【预案资料】,功能区将显示事件预案资料数据网格,如下图:
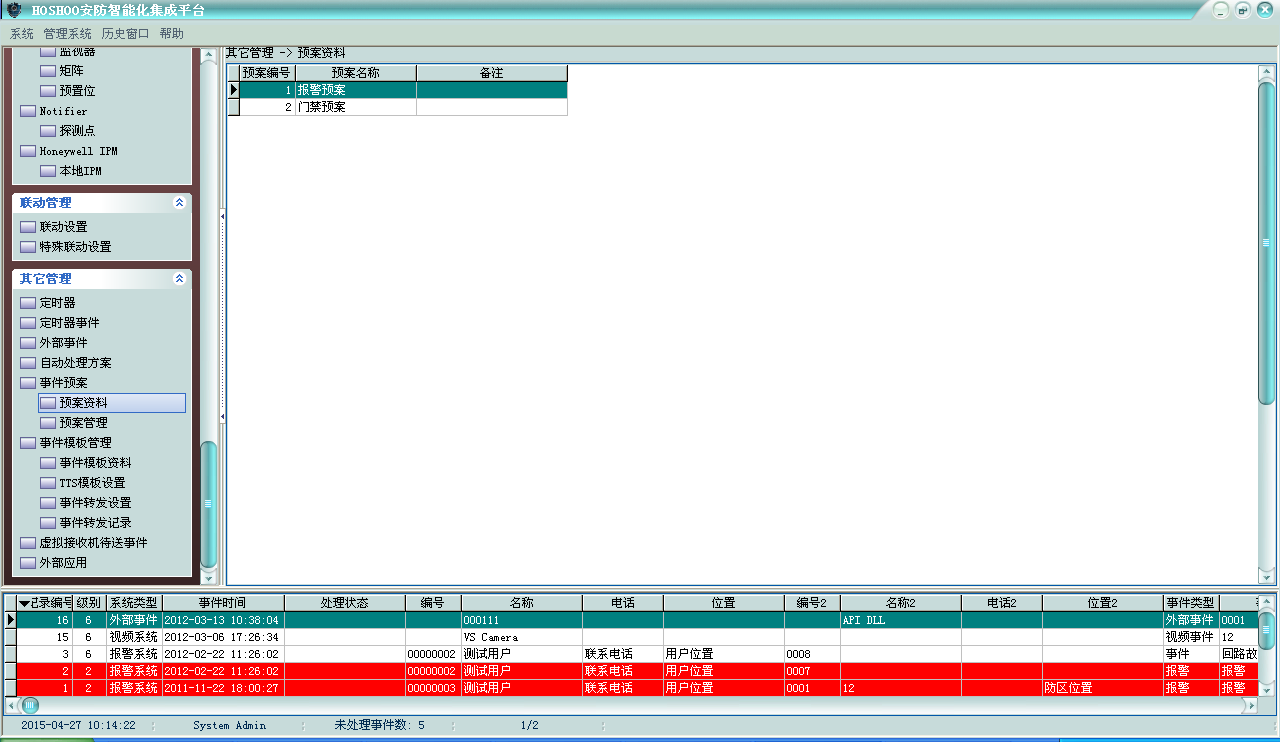
右键菜单,可选择进行增加、修改、删除等操作。
增加事件预案:
右键菜单,点击【增加】,将弹出增加事件预案框,如下图:
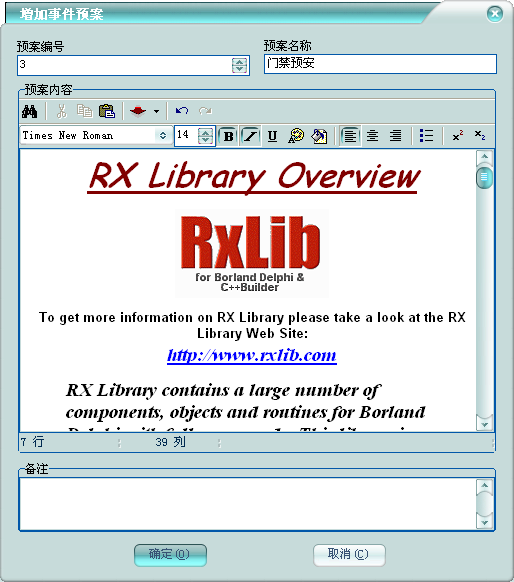
预案编号:该事件预案在平台中的编号,不允许重复。
预案名称:该事件预案在平台中的预案名称,不允许为空。
预案内容:录入该事件预案的内容,有类似写字板的强大编辑功能,可设置字体对齐方式等显示风格,还可插入图片或者别的丰富对象,也可以粘贴表格。
可录入事件预案备注。
6.2 预案管理
在平台软件中操作面板里的其它管理面板组上,点击【预案管理】,功能区将显示事件预案管理数据网格,如下图:
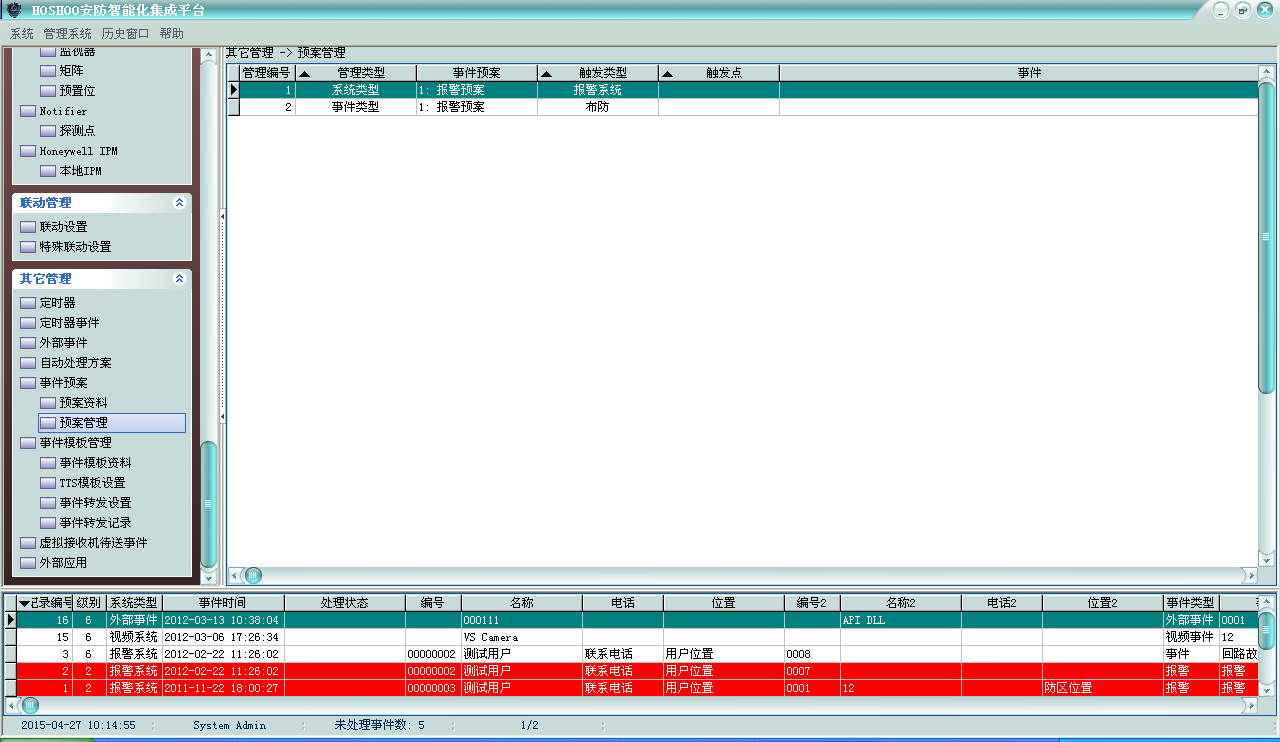
右键菜单,可选择进行增加、修改、删除等操作。
增加事件预案管理:
可按事件点、事件类型、触发类型、系统类型增加预案管理。
右键菜单,点击【增加】下的【按事件点增加】,将弹出增加事件点事件预案管理框,如下图:
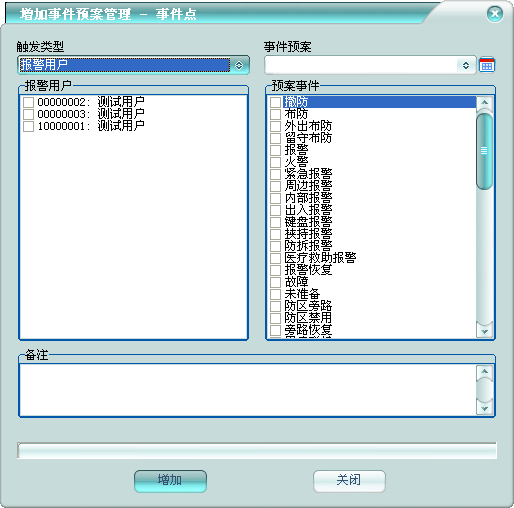
触发类型:选择要增加事件预案管理的触发点的类型,将在下方列出相应的触发点,选择要增加的触发点。如果是外部事件,则可在其中输入事件点,每行一个事件点。
事件预案:选择该触发点/事件对应的事件预案,在事件处理时,将显示在事件处理框中。
预案事件:选择要关联预案的事件。如果是外部事件或者其他系统,则可在其中输入事件内容,每行一个事件内容。
可录入事件预案管理备注。
同一个触发点可以有多个事件预案管理。同一系统类型、触发类型和事件类型只有一个预案管理。优先顺序为事件点、事件类型、触发类型、系统类型。
修改预案管理:
右键菜单,点击【修改】,将弹出修改事件预案管理框,如下图:
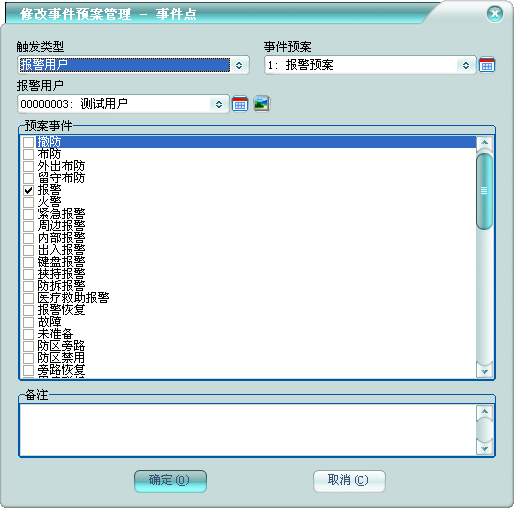
可在其中修改事件预案管理设置。
7 事件模板管理
管理平台的事件内容模板,并管理基于事件模板的运用。
7.1 事件模板资料
在平台软件中操作面板里的其它管理面板组上,点击【事件模板资料】,功能区将显示事件模板资料数据网格,如下图:
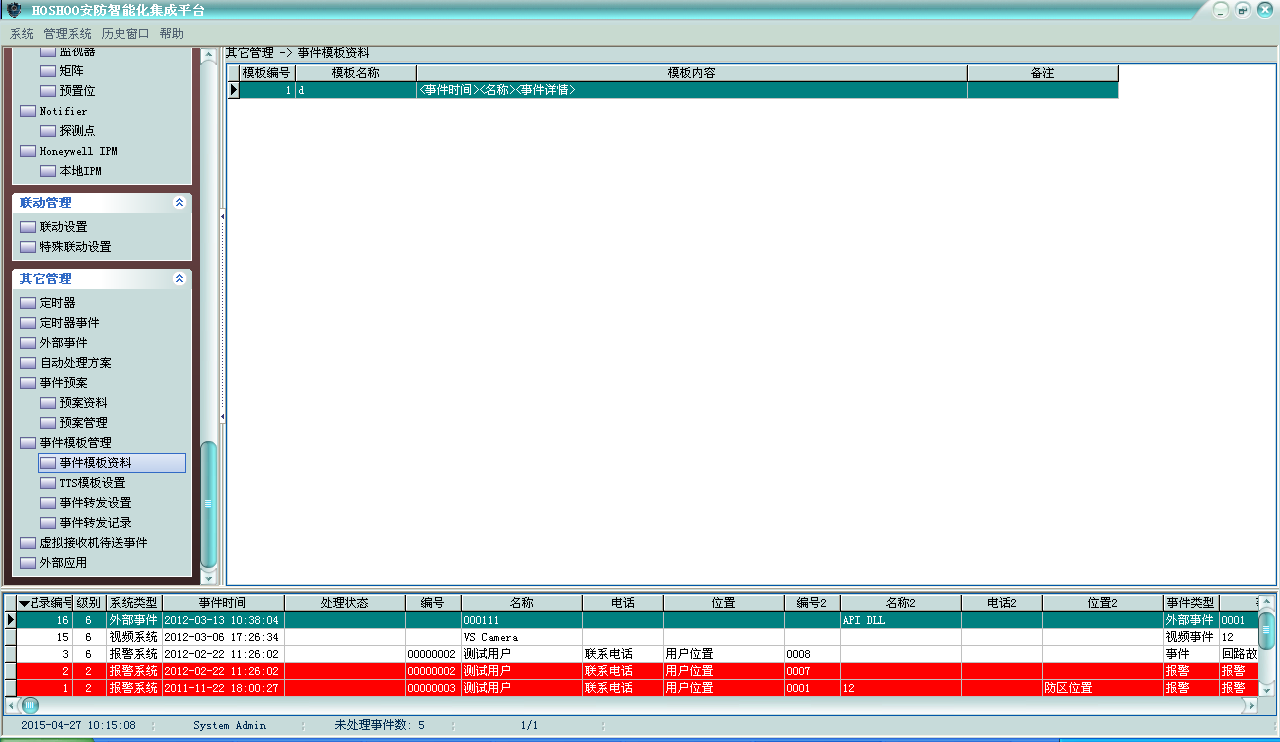
右键菜单,可选择进行增加、修改、删除等操作。
增加事件模板:
右键菜单,点击【增加】,将弹出增加事件模板框,如下图:
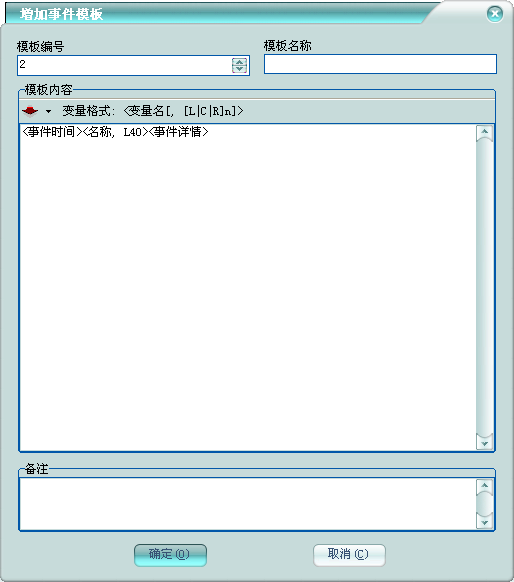
模板编号:该事件模板在平台中的编号,不允许重复。
模板名称:该事件模板在平台中的模板名称,不允许为空。
模板内容:录入该事件模板的内容,支持变量。
可录入事件模板备注。
7.2 TTS模板设置
在平台软件中操作面板里的其它管理面板组上,点击【TTS模板设置】,功能区将显示TTS模板设置数据网格,如下图:
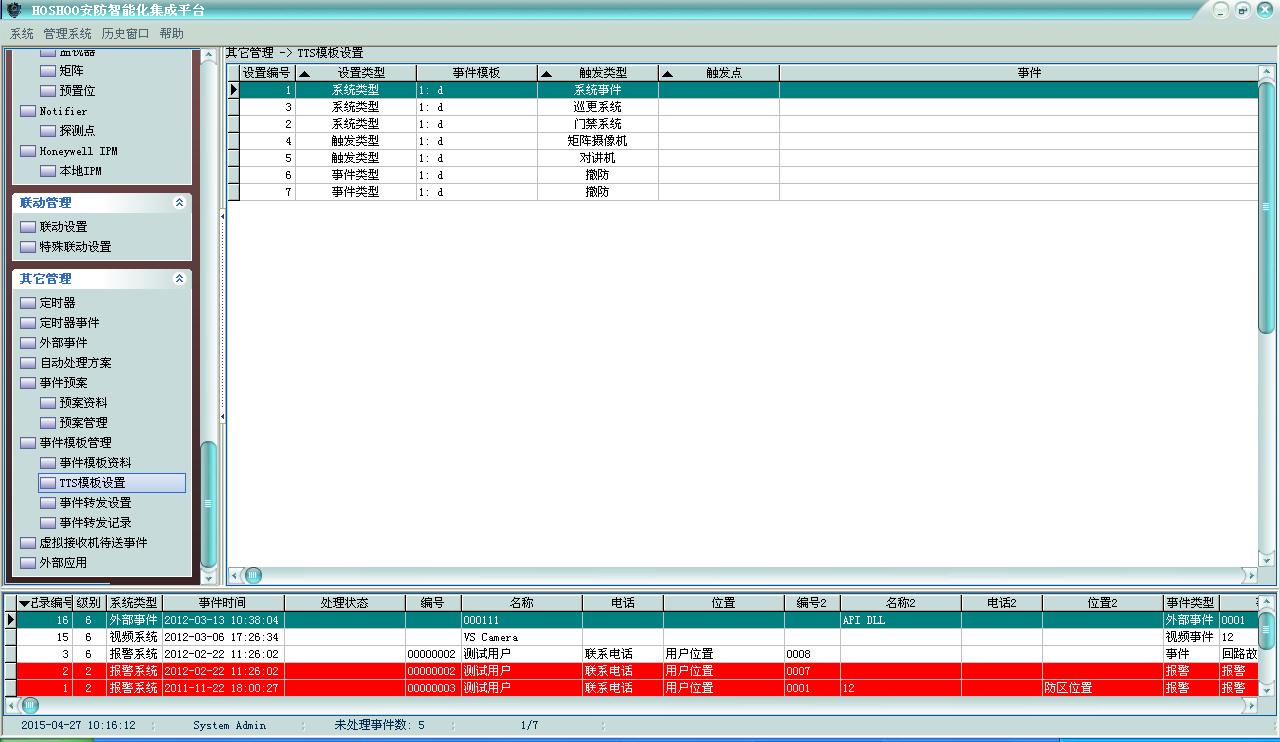
右键菜单,可选择进行增加、修改、删除等操作。
增加TTS模板设置:
可按事件点、事件类型、触发类型、系统类型增加TTS模板设置。
右键菜单,点击【增加】下的【按事件点增加】,将弹出增加事件点TTS模板设置框,如下图:
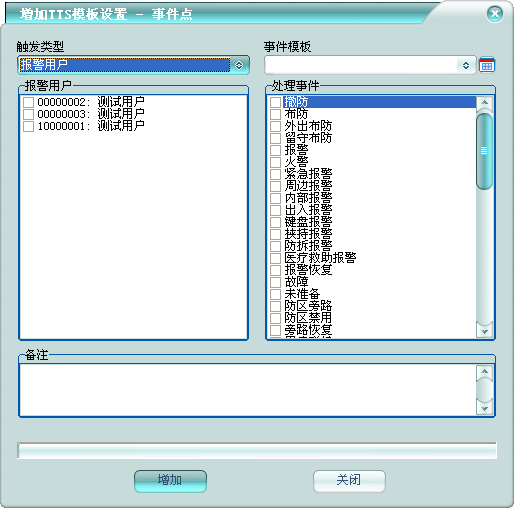
触发类型:选择要增加TTS模板设置的触发点的类型,将在下方列出相应的触发点,选择要增加的触发点。如果是外部事件,则可在其中输入事件点,每行一个事件点。
事件模板:选择该触发点/事件对应的事件模板,TTS播放事件声音时的内容模板。
处理事件:选择要关联事件模板的事件。如果是外部事件或者其他系统,则可在其中输入事件内容,每行一个事件内容。
可录入TTS模板设置备注。
同一个触发点可以有多个TTS模板设置。同一系统类型、触发类型和事件类型只有一个TTS模板设置。优先顺序为事件点、事件类型、触发类型、系统类型。
修改TTS模板设置:
右键菜单,点击【修改】,将弹出修改TTS模板设置框,如下图:
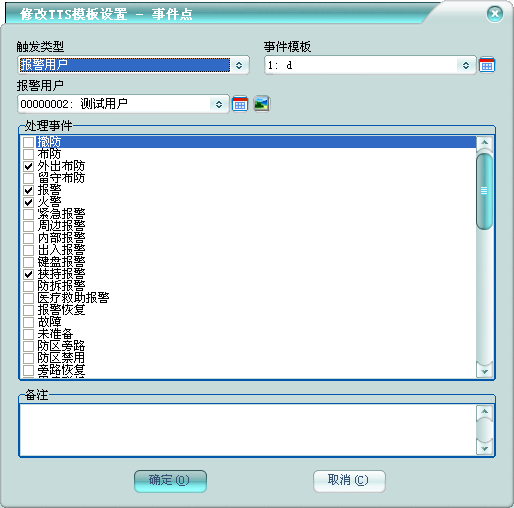
可在其中修改TTS模板设置。
7.3 事件转发管理
对平台的事件转发进行管理,管理转发人员、转发设置和转发记录。
7.3.1转发人员管理
管理平台事件转发的人员。授权包含事件转发人员管理模块才有此功能。
在平台软件中操作面板里的其它管理面板组上,点击【转发人员管理】,功能区将显示转发人员管理数据网格,如下图:
分左右两部分,左边为分组树,右面为当前选中分组的人员列表。
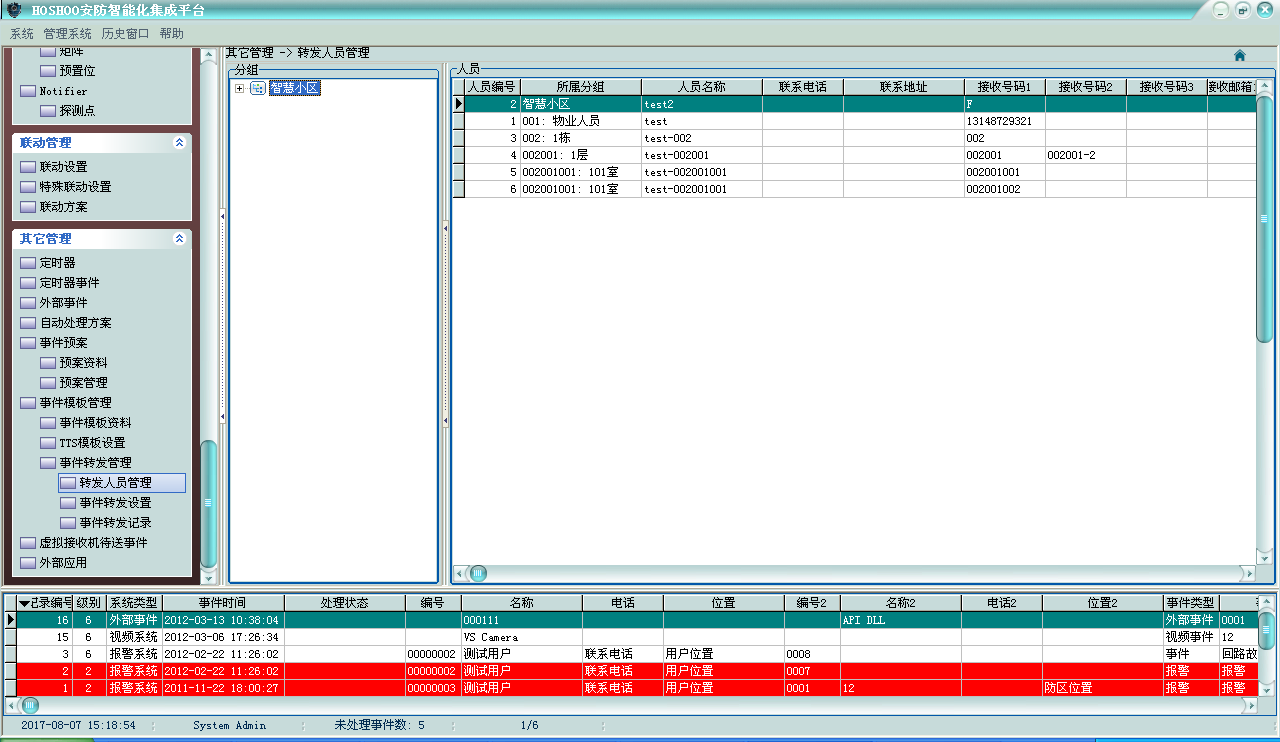
l 分组树
右键菜单,可选择进行增加、修改、删除等操作。一个分组下最多可以有999个子分组。
增加分组:
增加下级分组:增加当前选中分组的下级分组。
增加同级分组:增加当前选中分组的同级分组。
右键菜单,点击【增加下级分组】,将弹出增加转发人员分组框,如下图:
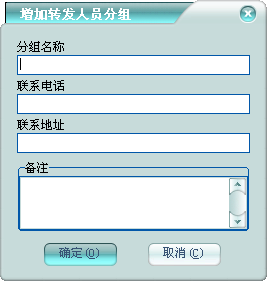
分组名称:该分组在平台中的分组名称,同一节点下不允许重复。
l 人员列表
右键菜单,可选择进行增加、修改、删除等操作。
增加转发人员:
右键菜单,点击【增加】,将弹出增加转发人员框,如下图:
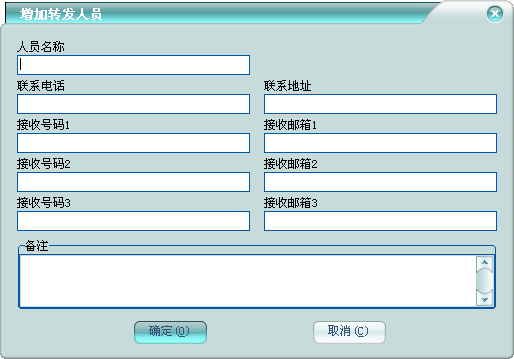
人员名称:该转发人员的名称,不能为空。
接收号码:可录入多个接收事件转发的号码。
接收邮箱:可录入多个接收事件转发的邮箱。
可录入事件转发设置备注。
7.3.2 事件转发设置
在平台软件中操作面板里的其它管理面板组上,点击【事件转发设置】,功能区将显示事件转发设置数据网格,如下图:

右键菜单,可选择进行增加、修改、删除等操作,也可对事件转发设置进行启用、禁用控制。
增加事件转发设置:
可按事件点、事件类型、触发类型、系统类型增加事件转发设置。
右键菜单,点击【增加】下的【按事件点增加】,将弹出增加事件点事件转发设置框,如下图:
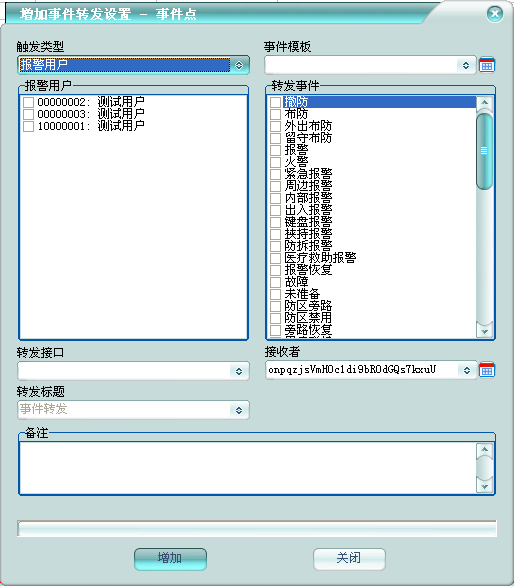
触发类型:选择要增加事件转发设置的触发点的类型,将在下方列出相应的触发点,选择要增加的触发点。如果是外部事件,则可在其中输入事件点,每行一个事件点。
事件模板:选择该触发点/事件对应的事件模板,TTS播放事件声音时的内容模板。
转发事件:选择要进行转发的事件。如果是外部事件或者其他系统,则可在其中输入事件内容,每行一个事件内容。
转发接口:选择要进行转发的接口名称。
接收者:指定转发事件的接收者,可直接录入接收号码,也可指定转发人员分组或者人员。接收号码可以为多个,每个之间以英文分号分隔。
转发标题:指定转发事件显示的标题,比如邮件标题。
可录入事件转发设置备注。
修改事件转发设置:
右键菜单,点击【修改】,将弹出修改事件转发设置框,如下图:
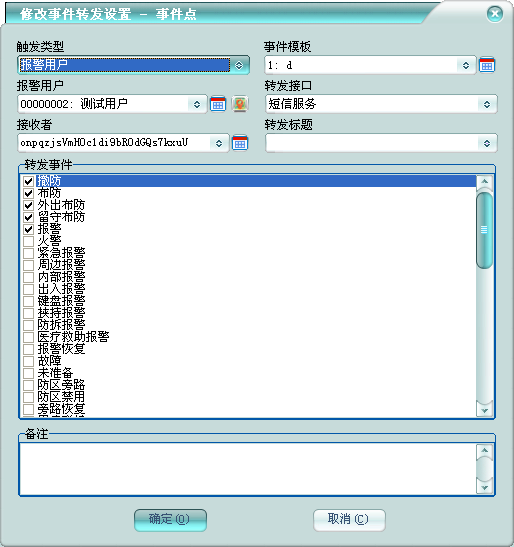
可在其中修改事件转发设置。
7.3.3 事件转发记录
在平台软件中操作面板里的其它管理面板组上,点击【事件转发记录】,功能区将显示事件转发记录数据网格,如下图:
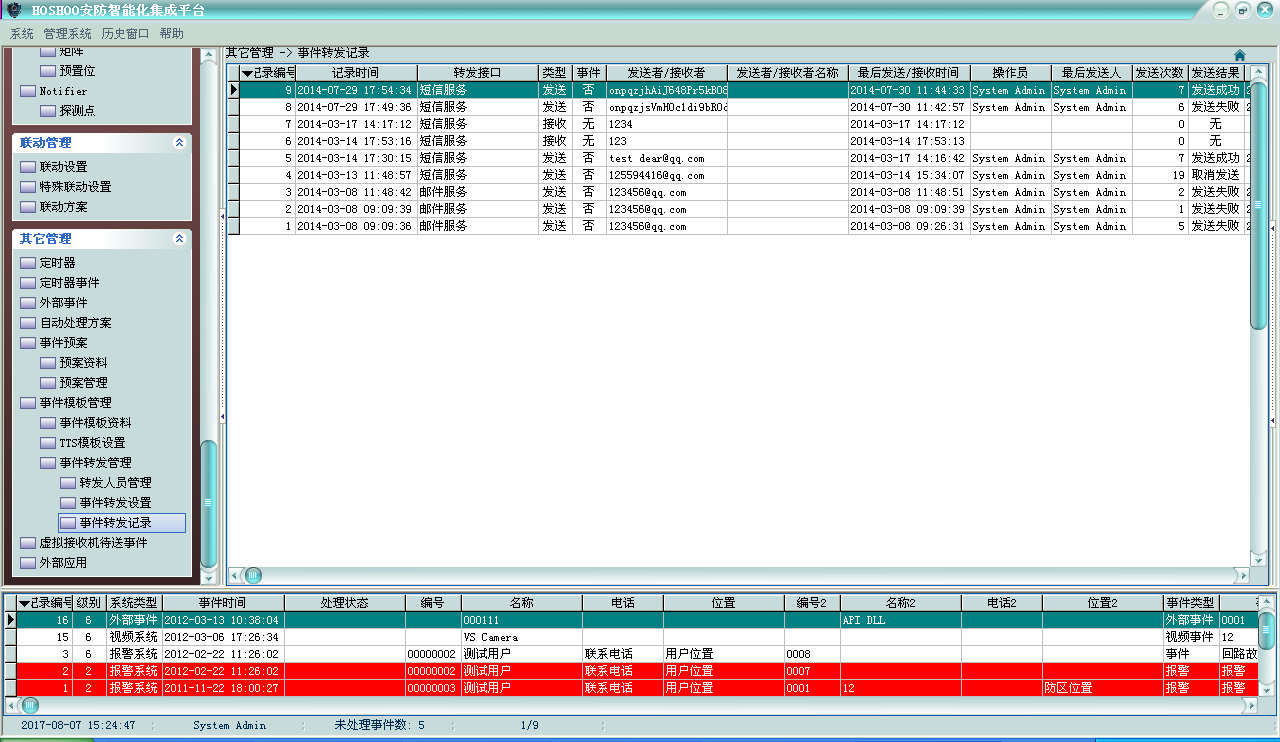
右键菜单,可选择进行发送、回复、转发、重发、删除、清除等操作。
排序:可进行某些字段的排序,在这些字段标题上点击,也可进行排序。
自动跳到最新记录:如果选择了,当有新记录时,将自动跳到最新的记录。
右边面板有丰富的查询功能(从内部数据数据库查看所有时,将会自动刷新;查询时不自动刷新)。
双击或者按回车键,将弹出查看转发记录框,以更直观的方式查看记录,如下图:
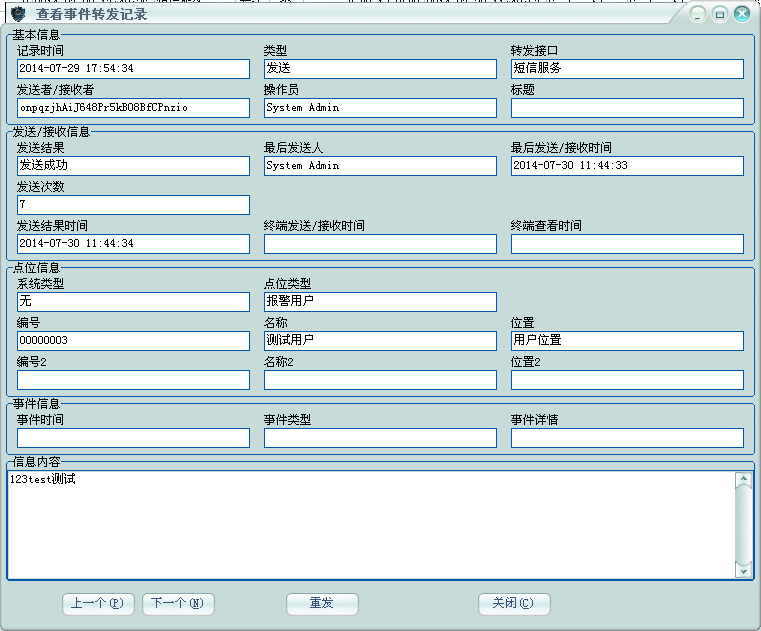
发送转发:
手动发送、回复、转发、回复需要有发送转发权限才可进行。
右键菜单,点击【发送】,将弹出增加发送转发框,如下图:
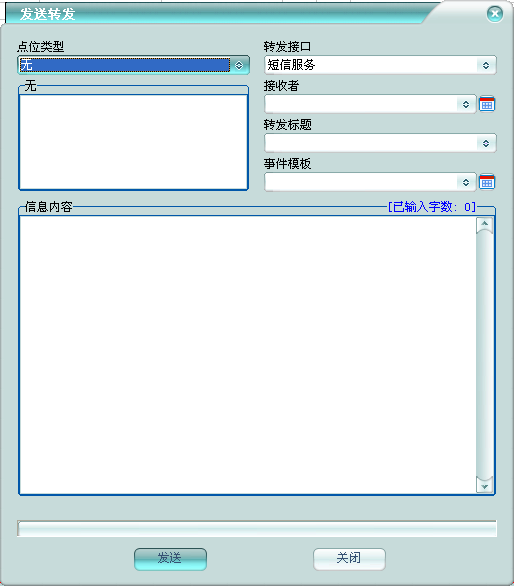
点位类型:选择要发送的点位的类型,将在下方列出相应的点位,选择要发送的点位。如果直接发送给指定的接收者,则选择点位类型为无。
转发接口:选择要进行发送发的接口名称。
接收者:指定发送的接收者,可直接录入接收号码,也可指定转发人员分组或者人员。接收号码可以为多个,每个之间以英文分号分隔。
转发标题:指定发送显示的标题,比如邮件标题。
事件模板:选择信息内容模板。
信息内容:指定发送的内容,运行模板变量。只有转发时,不进行模板变量翻译。
8 虚拟接收机待送事件
查看平台缓存的虚拟接收机待送事件。
在平台软件中操作面板里的其它管理面板组上,点击【虚拟接收机待送事件】,功能区将显示虚拟接收机待送事件数据网格,如下图:
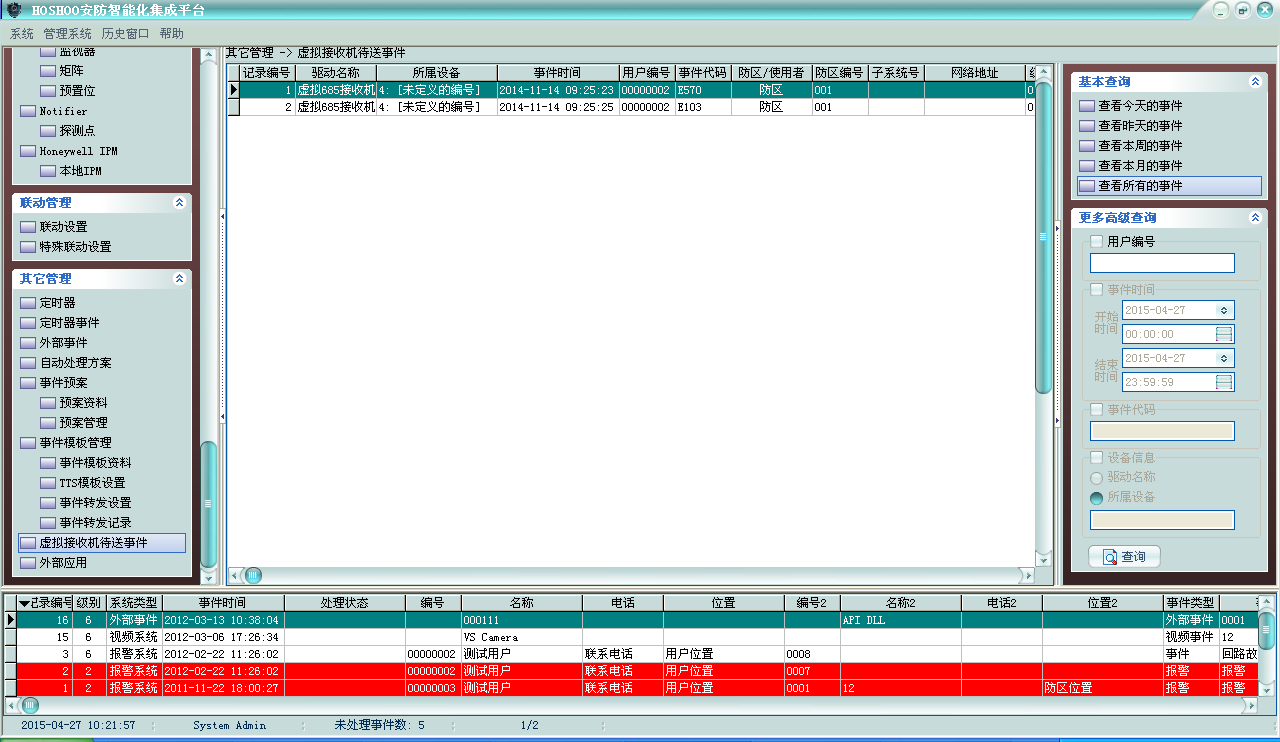
右边面板有丰富的查询功能(从内部数据数据库查看所有时,将会自动刷新;查询时不自动刷新)。
双击或者按回车键,将弹出详细资料窗,以列表的方式查看记录。
9 外部应用
管理外部应用程序。
在平台软件中操作面板里的其它管理面板组上,点击【外部应用】,功能区将显示外部应用数据网格,如下图:
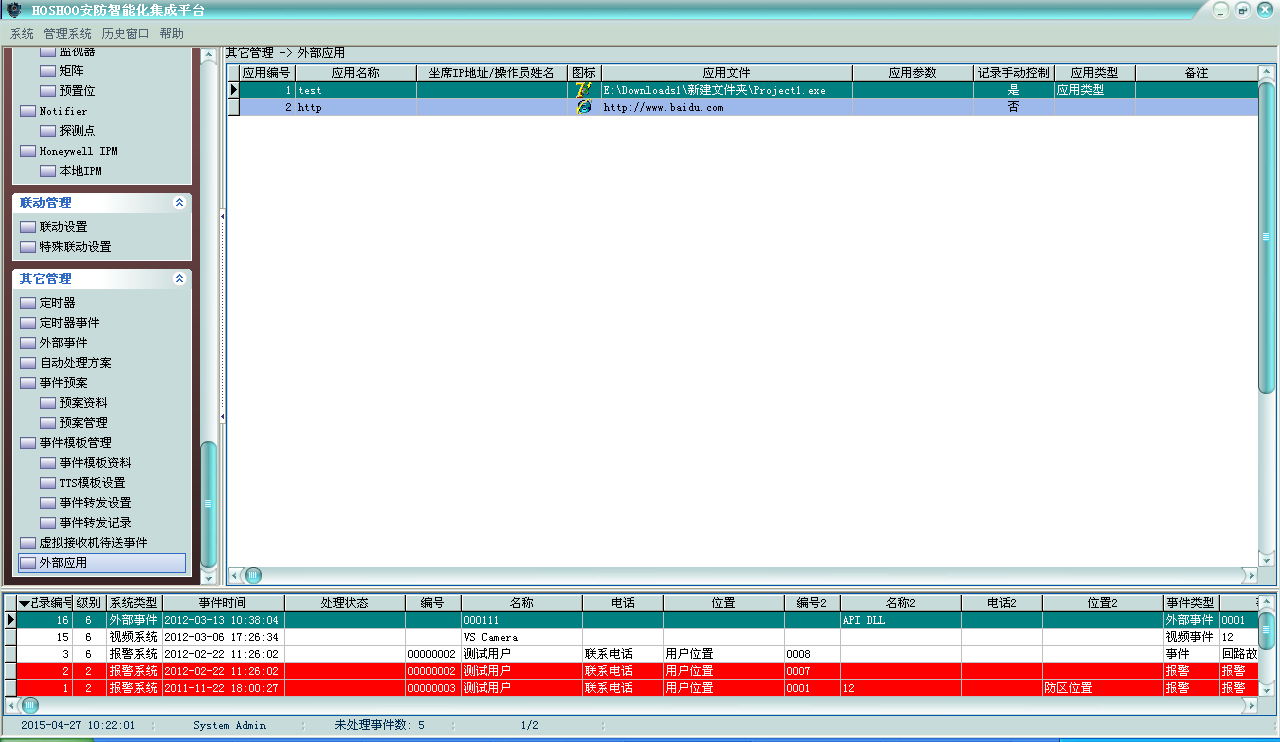
右键菜单,可选择进行增加、修改、删除等操作,也可对外部应用进行运行控制。
增加外部应用:
右键菜单,点击【增加】,将弹出增加外部应用框,如下图:
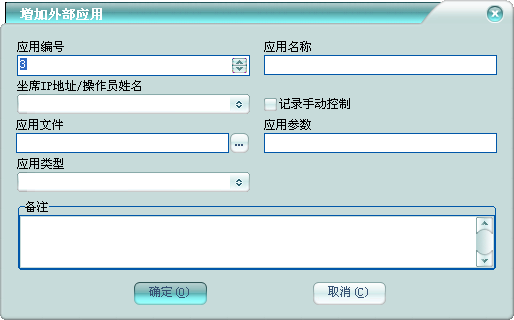
应用编号:该外部应用在平台中的编号,不允许重复。
应用名称:该外部应用的名称,不能为空。
坐席IP地址/操作员姓名:该外部应用所在坐席IP地址或者操作员姓名。为空,则为服务器;为[],则为广播到所有计算机;为<>,则为广播到所有坐席。
记录手动控制:手动运行该外部应用时,是否记录操作记录。
应用文件:该外部应用的文件名。
应用参数:运行该外部应用的扩展参数。
应用类型:该外部应用的类型。
可录入外部应用的联系信息及外部应用备注。
第十二章 报表系统
1 报表介绍
报表系统将各子系统的工作状态进行汇总,并以直观和丰富的图表方式进行展示。报表将会随着子系统点位状态及事件的变化,自动实时动态更新。事件报表将会每天自动刷新。报表系统使用了IE内核,需要IE9及以上版本支撑,建议使用IE11及以上版本。报表系统按子系统及模块进行划分,报表入口如下图:
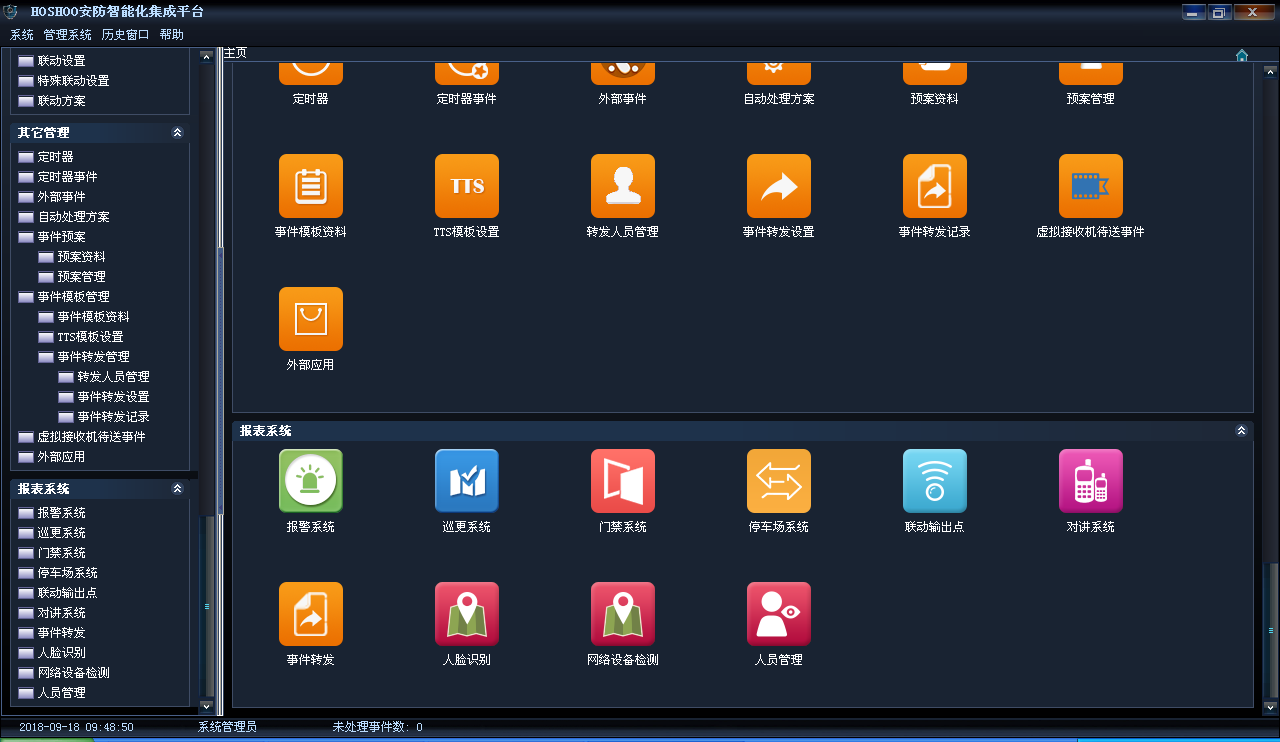
在任何点位数据或者点位事件浏览界面都有【事件报表】右键菜单,点击将显示该点位的事件报表。
2 报表操作
在平台软件中操作面板里的报表系统面板组上,点击相应的报表,如【报警系统】,将弹出相应的报表窗口,如下图:
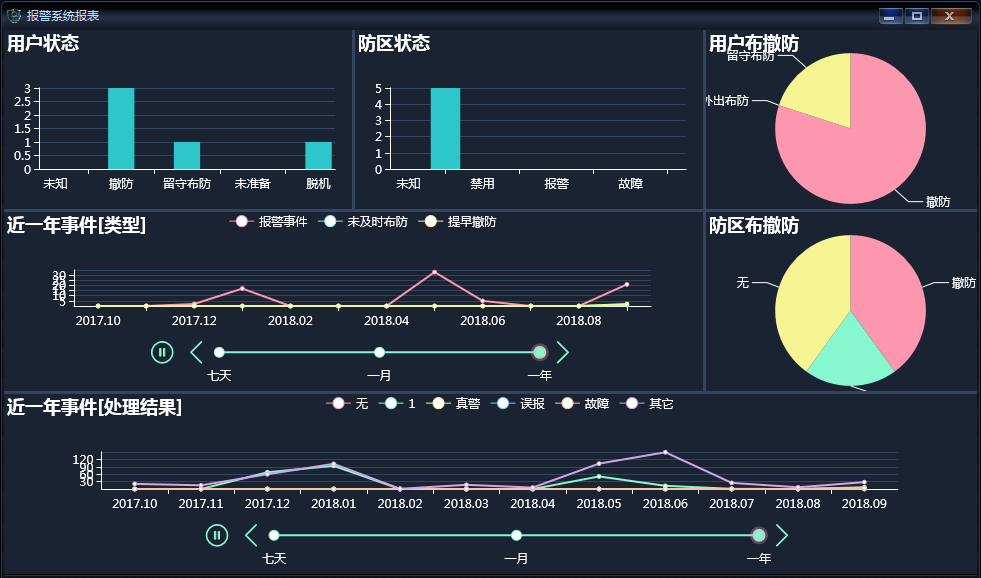
右键菜单,可选择进行刷新、无窗口边框、关闭操作。
刷新:手动刷新所有报表项。
无窗口边框:切换报表窗口为有/无边框。
关闭:关闭报表窗口。
双击:切换当前点击的报表项大小为全窗口/常规大小。
第十三章 网络版
1 平台配置工具
设置单机版的外部数据库。
点击Windows的【开始】按钮,指向【程序】,指向【HOSHOO软件】,展开【安防智能化集成平台 10.0】,点击【平台配置工具】,出现如下图界面:
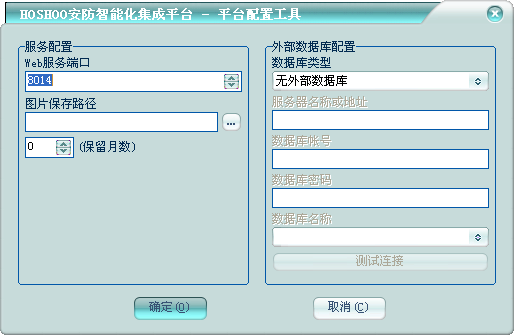
登录后,可进行相应的外部数据库设置。
2 服务器配置工具
设置网络版服务器的服务端口及外部数据库。
点击Windows的【开始】按钮,指向【程序】,指向【HOSHOO软件】,展开【安防智能化集成平台 10.0】,点击【服务器配置工具】,出现如下图界面:

登录后,可进行相应的外部数据库设置。
3 坐席配置工具
设置网络版坐席的服务器连接配置。
点击Windows的【开始】按钮,指向【程序】,指向【HOSHOO软件】,展开【安防智能化集成平台 10.0】,点击【坐席配置工具】,出现如下图界面:
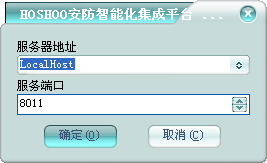
设置平台服务器地址及服务端口。
4 软件更新工具
网络版坐席使用软件更新工具,可从平台服务器上下载最新版坐席软件。当然坐席启动时,将判断是否跟服务器同一版本,如果不是,将弹出警告,并可以自动启动软件更新工具,更新坐席,更新完成后,自动启动坐席。
点击Windows的【开始】按钮,指向【程序】,指向【HOSHOO软件】,展开【安防智能化集成平台 10.0】,点击【软件更新工具】,出现如下图界面:
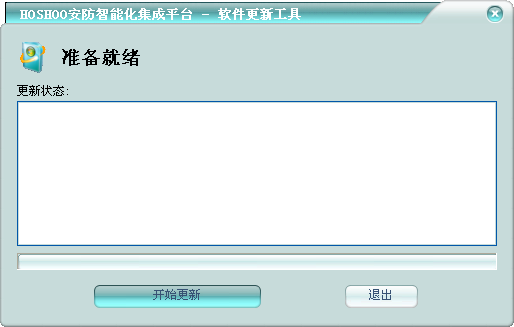
点击【开始更新】按钮,将开始进行更新。
5 在线坐席
网络版可查看坐席的在线情况。
在平台软件中操作面板里的基本管理面板组上,点击【在线坐席】,功能区将显示在线坐席数据网格,如下图:
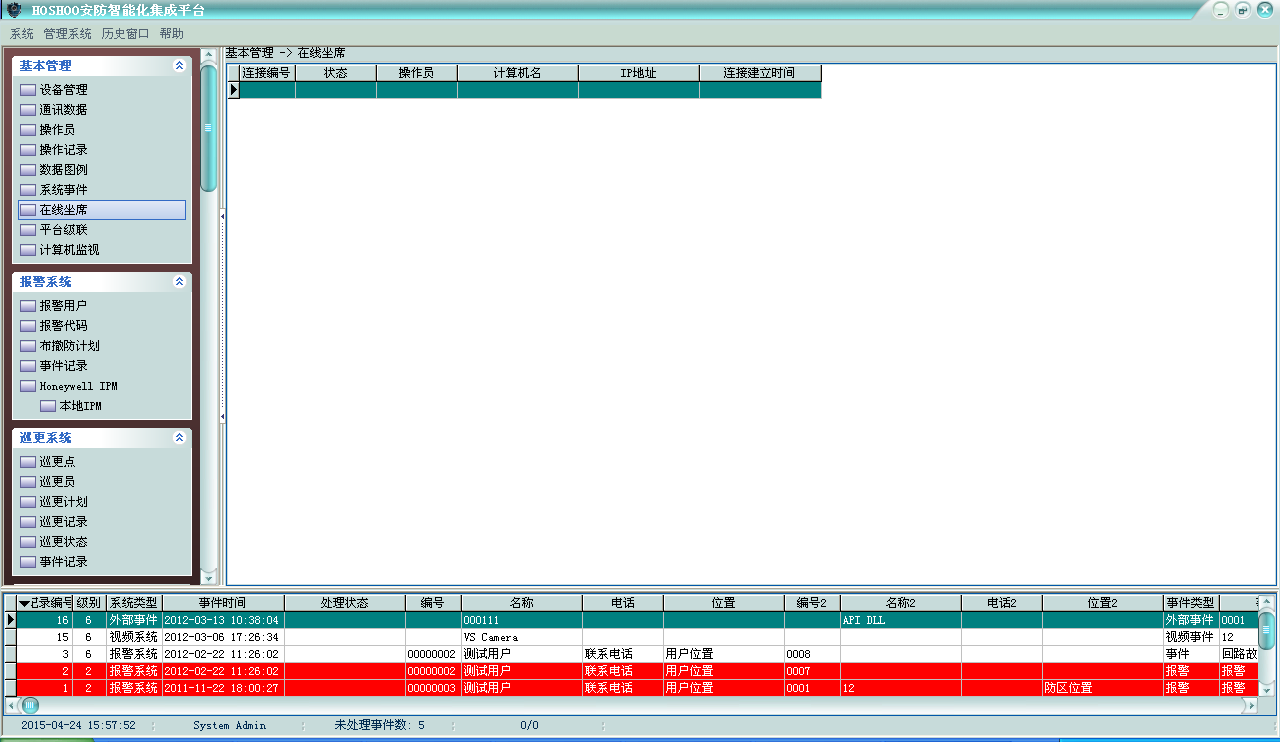
右键菜单,可对坐席进行基本的控制操作。
第十四章 报警系统
1 报警用户
管理报警系统的用户。
在平台软件中操作面板里的报警系统面板组上,点击【报警用户】,功能区将显示报警用户数据网格,如下图:
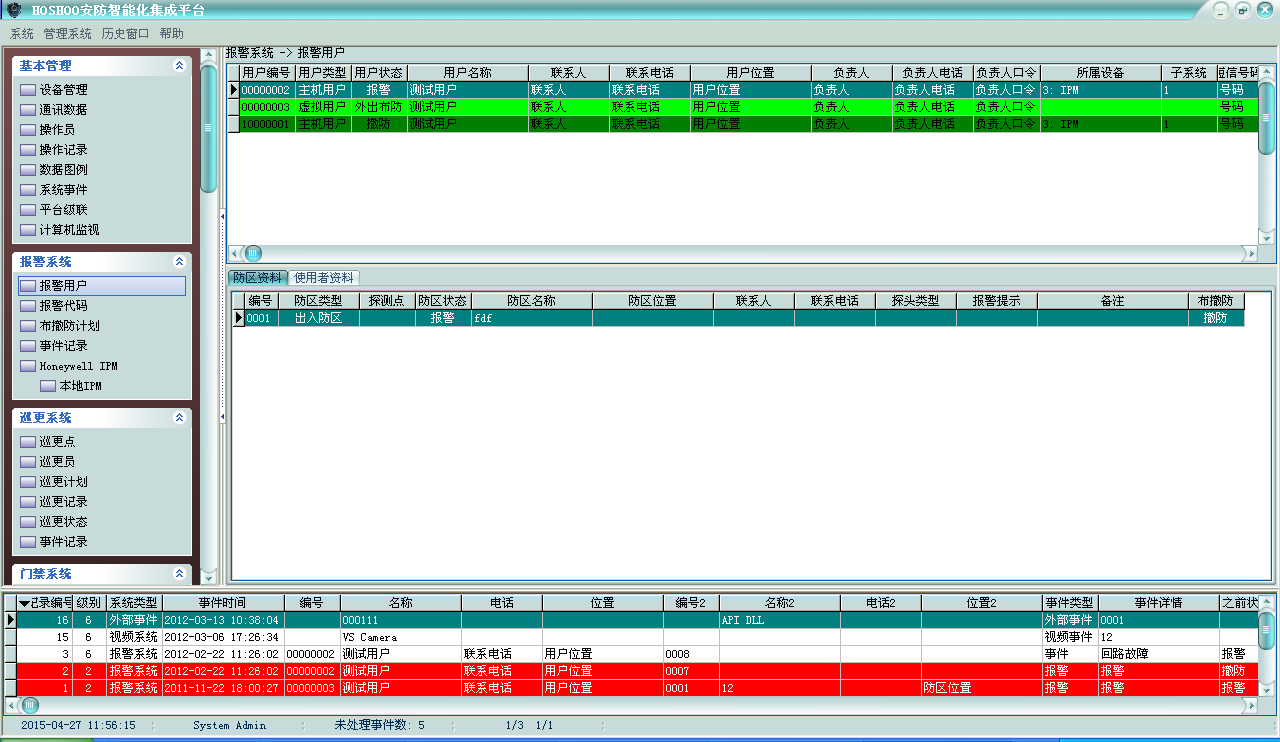
分上下两部分,上面为用户列表,下面为当前选中用户的防区列表和使用者列表。
l 用户资料
用户列表右键菜单,可选择进行增加、修改、删除、排序等操作。
? 增加报警用户
右键菜单,点击【增加】,将弹出增加报警用户框,如下图:
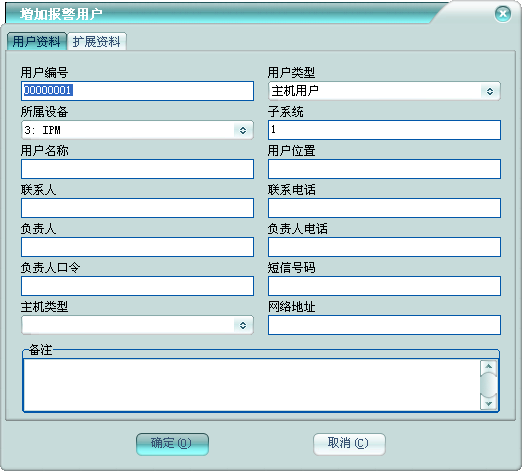
用户资料
用户编号不允许重复,用户名称不允许为空,这些是报警用户必须的信息。
用户类型:主机用户:对应的报警主机;虚拟用户:对应平台虚拟出来的用户,受平台进行用户控制。如果选择为主机用户,则必须选择其对应的设备及子系统号。
负责人口令:用来验证负责人身份是否合法。
网络地址:对应网络主机或者网络模块的地址,有事件上来时,平台通过这个地址来对应到报警用户。
可录入报警用户的联系信息和主机类型及用户备注。
u 扩展资料
对于主机用户,有扩展资料设置。如下图:
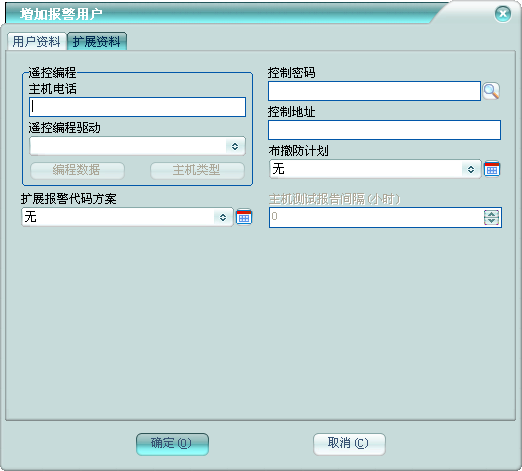
遥控编程:主机电话:主机所接电话的电话号码。遥控编程驱动:选择当前用户的报警主机对应的编程驱动。编程数据:点击之后,将弹出编程数据窗。主机类型:修改当前报警主机对应的编程主机类型。
控制密码:控制主机的密码,布防、撤防等控制操作的密码。
控制地址:控制主机的地址,在一些特殊的设备时需要,一般为IP地址。
布撤防计划:指定用户的布撤防计划。
扩展报警代码方案:指定用户使用的扩展报警代码方案,比如使接收机支持4+2等扩展代码。
主机测试报告间隔(小时):指定主机定期测试报告的间隔,针对接收机电话线报告增加定期测试检测机制。为0,则不检测。
当修改报警用户时,还会有防区资料和使用者资料录入。
u 防区资料
修改报警用户时,显示防区资料选项页。如下图:

右键菜单,可选择进行增加、修改、删除等操作。
u 使用者资料
修改报警用户时,显示使用者资料选项页。如下图:
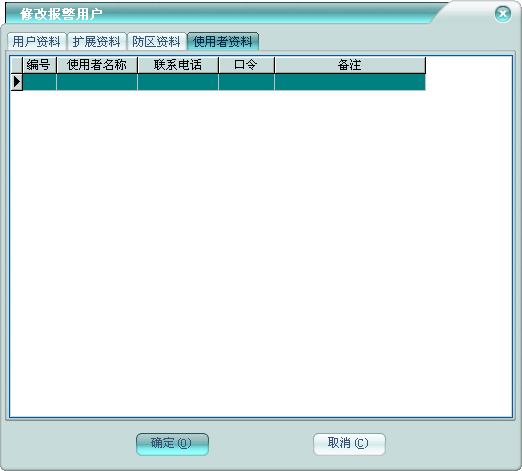
管理报警主机的使用者。右键菜单,可选择进行增加、修改、删除等操作。
? 用户控制
右键菜单,点击【控制】,将弹出增加报警控制框。
上部的左边区域,显示报警用户树,展开某一用户,为该用户的防区;右边为控制区域,上面为控制功能区,下面为状态区。
下部为详细资料显示区,用户树中,选择用户,显示该用户的详细资料;选择防区,显示该防区的详细资料。
在用户树中,选中用户后,控制区域显示用户控制。如下图:
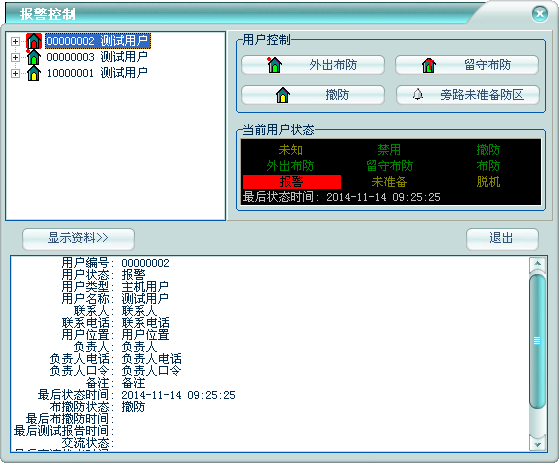
点击相应的控制按钮,即可进行对应的控制操作。
在用户树中,选中用户下的防区后,控制区域显示防区控制。如下图:
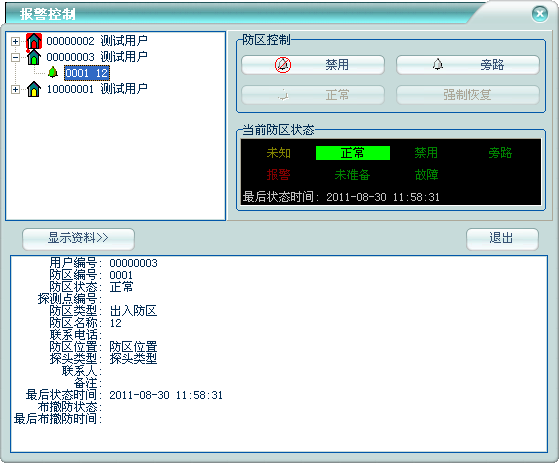
点击相应的控制按钮,即可进行对应的控制操作。
用户列表右键菜单,点击【撤防】、【外出布防】、【留守布防】,也可快捷的进行用户控制。
? 修改用户编号
右键菜单,点击【修改用户编号】,将弹出修改用户编号框,如下图:
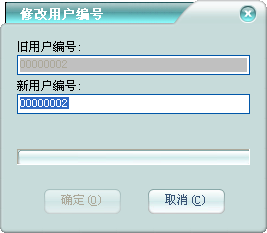
输入新的用户编号,点击【确定】铵钮,将开始修改用户编号,同步将该用户的防区资料、使用者资料、编程数据、数据板点、电子地图点、联动设置也进行更新。
? 遥控编程
对于主机用户,且设置了遥控编程驱动,将可进行遥控编程。下面以Honeywell主机为例,进行功能描述。右键菜单,点击【遥控编程】,将弹出遥控编程主窗。
在遥控通讯选项页,可选择通讯方式等相关参数设置。要选打开通讯,方可选择遥控编程。如下图:
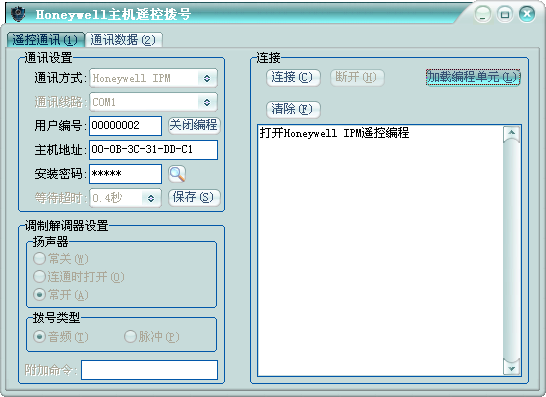
在通信数据选项页,可查看通讯数据。如下图:
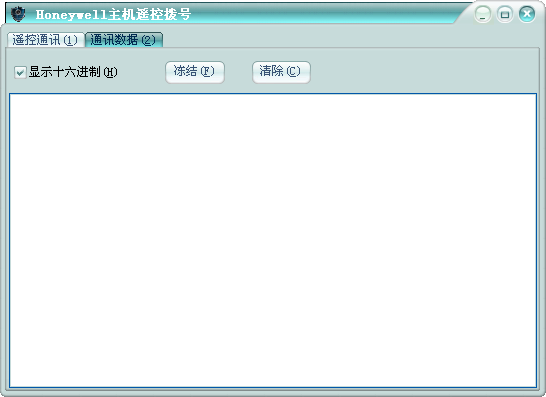
在遥控通讯选项页,点击【连接】或者【拨号】铵钮,主自动连接上当前用户主机并进入编程,如果连接成功,将自动弹出遥控编程操作窗。点击【断开】或者【挂断】铵钮,将退出编程。点击【加载编程单元】按钮,将打开遥控编程操作窗,如下图:
? 主机单元设置

在左边显示的是主机单元编程项,右边是编程项设置区。
点击编程项,可在右边查看其相应设置。
处理默认值:
点击【处理默认值】铵钮,将弹出主机默认值操作选项框,如下图:
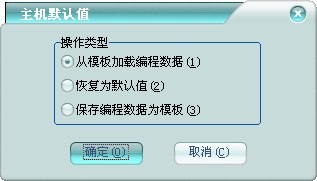
从模板加载编程数据:将加载保存在平台的该主机对应主机类型的编程数据为当前主机编程数据。
恢复为默认值:将恢复当前主机编程数据为主机默认编程数据。
保存编程数据为模板:将该主机的编程数据保存为该主机对应主机类型的编程数据模板。
保存:
点击【保存】铵钮,将该主机的当前编程数据保存到平台数据库。
取消修改:
取消对该主机的编程数据修改,恢复编程数据为平台数据库保存的编程数据。
? 主机单元数据
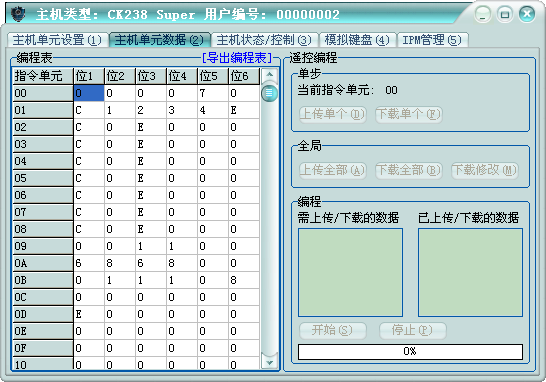
在左边显示的是主机编程数据表,右边是遥控编程操作区。
编程表:以表格的方式显示编程数据,可在其中直接修改编程项数据。点击【导出编程表】,可将编程表导出到文本文件中。蓝色显示的值,表示当前值与平台保存的值不同,即被修改了。
遥控编程:
上传:主机的编程设置上传到平台;下载:将当前的编程设置下载到主机。
点击【下载全部】或【下载单个】按钮,【需下载的数据】框中显示下载的编程项数据,点击【开始】按钮将开始下载编程项数据,状态进度条显示为100%时,表明下载完成。中途也可点击【停止】按钮来终止编程。
? 主机状态/控制
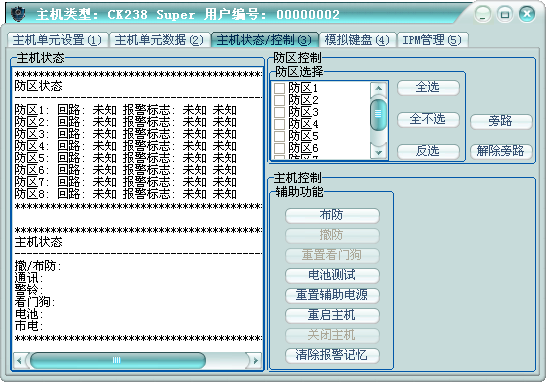
在左边显示的是主机状态,右边是主机控制操作区。
主机状态:显示实时的主机整体状态和防区的状态。
防区控制:选择要控制的防区,可进行旁路或解除旁路操作。
主机控制:可对主机进行相应的控制。
? 模拟键盘
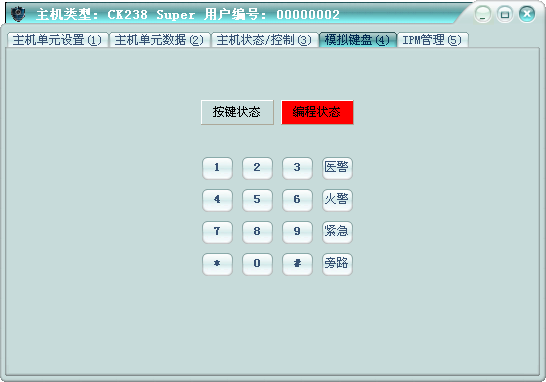
当通讯方式为网络模块的时候,有模拟键盘选项页。虚拟键盘类似于主机上的实际键盘,在基上的操作跟在主机键盘上作用完全一样。
按键状态:绿色:表示最后一次按键的状态正常;红色表示最后一次按键异常。
编程状态:绿色:表示当前主机进入了编程状态;红色表示当前主机不在编程状态。
? IPM管理
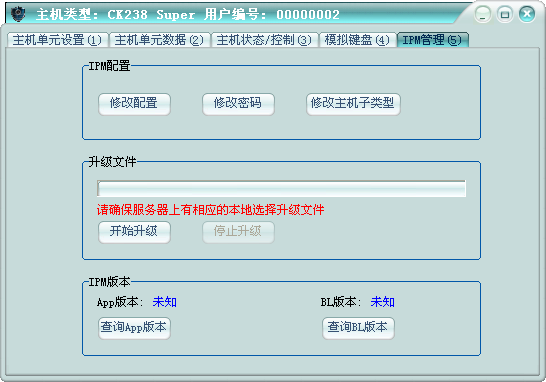
当通讯方式为网络模块且为Honeywell IPM的时候,有IPM管理选项页。可远程设置IPM模块。
l 防区资料
防区列表右键菜单,可选择进行增加、修改、删除等操作。
? 增加报警防区
右键菜单,点击【增加】,将弹出增加报警防区框,如下图:
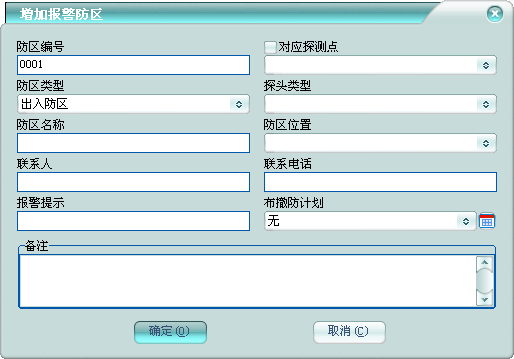
防区编号:输入四位的防区编号。
对应探测点:选择对应主机的探测点,该探测点的事件,将关联到该防区。
防区类型:选择实际防区对应的防区类型。这里的防区类型将影响事件的接收,如出入防区,当用户撤防时被触发了,将不产生报警。
布撤防计划:指定防区的布撤防计划。
可录入报警防区的联系信息和探头类型及防区备注。
防区列表右键菜单,可选择进行防区控制操作及快捷进行防区旁路或解除旁路。
l 使用者资料
使用者列表右键菜单,可选择进行增加、修改、删除等操作。
? 增加报警使用者
右键菜单,点击【增加】,将弹出增加报警使用者框,如下图:
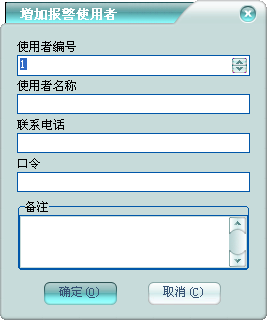
可录入报警使用者的联系信息及使用者备注。
口令:用来验证使用者的身份。
2 报警代码
管理报警系统的主机报警代码。
在平台软件中操作面板里的报警系统面板组上,点击【报警代码】,功能区将显示报警代码数据网格,如下图:
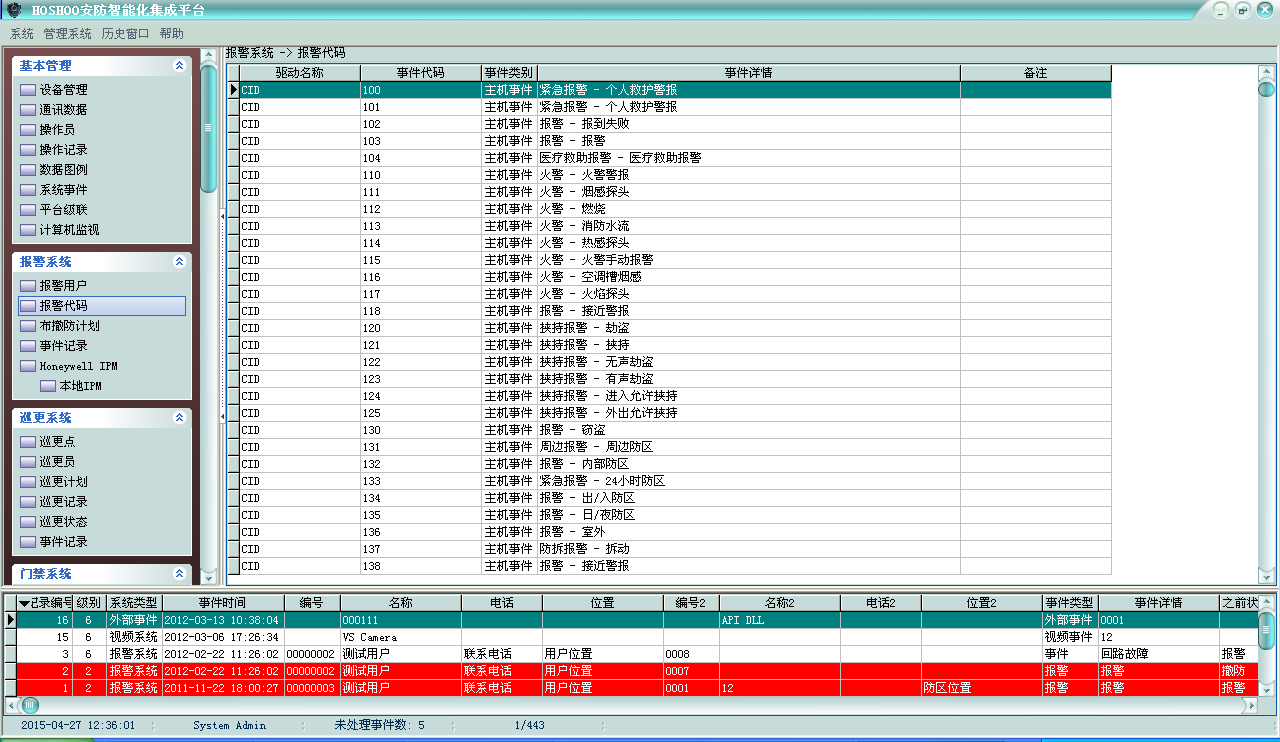
右键菜单,可选择进行增加、修改、删除等操作。
修改报警代码:
右键菜单,点击【修改】,将弹出修改报警代码框,如下图:
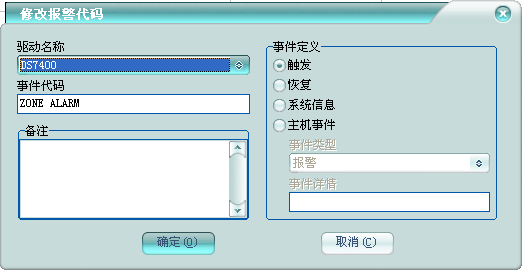
进行相应的设置,一般为修改事件详情,以满足使用习惯。
报警代码网格右键菜单,可选择恢复默认代码里选择的驱动设备的默认代码。
报警代码网格右键菜单,点击扩展报警代码方案,可管理扩展报警代码方案。
3 布撤防计划
管理报警系统的布撤防计划。
在平台软件中操作面板里的报警系统面板组上,点击【布撤防计划】,功能区将显示布撤防计划数据网格,如下图:
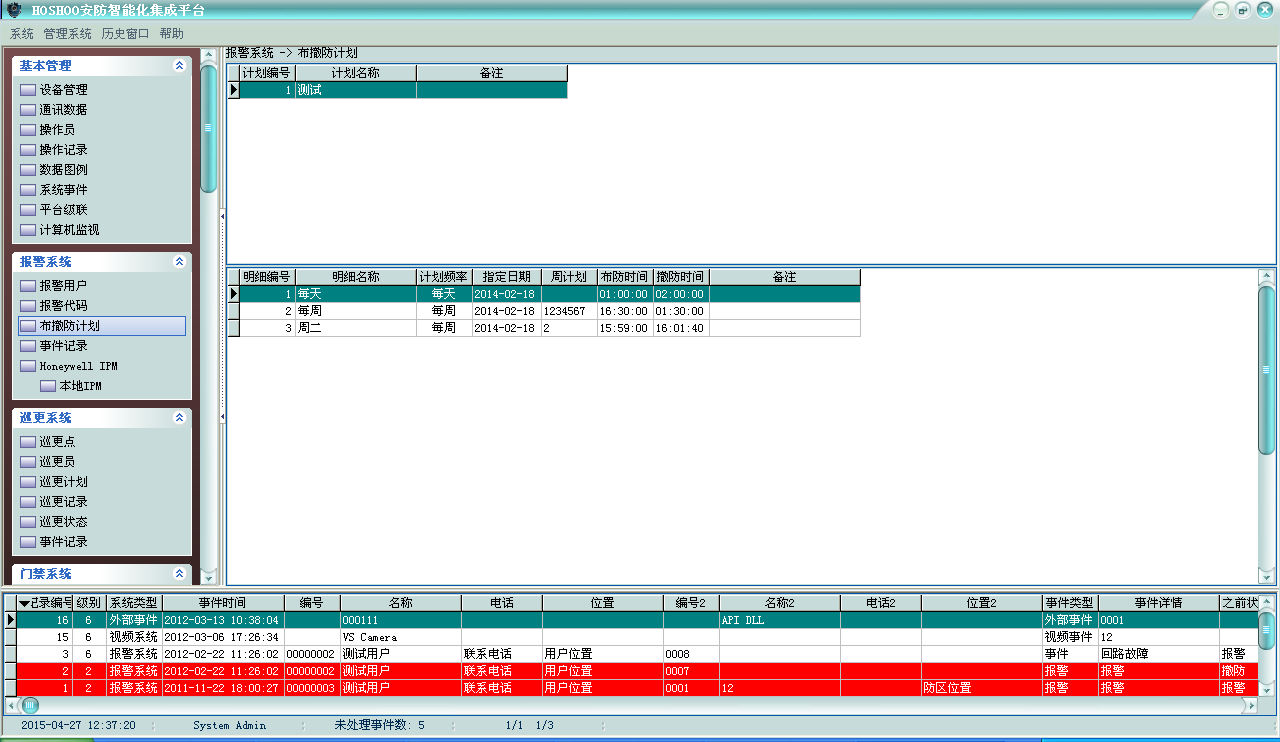
分上下两部分,上面为计划列表,下面为当前选中计划的计划明细列表。
右键菜单,可选择进行增加、修改、删除等操作。
l 布撤防计划
计划列表右键菜单,可选择进行增加、修改、删除等操作。
? 增加布撤防计划
右键菜单,点击【增加】,将弹出增加布撤防计划框,如下图:
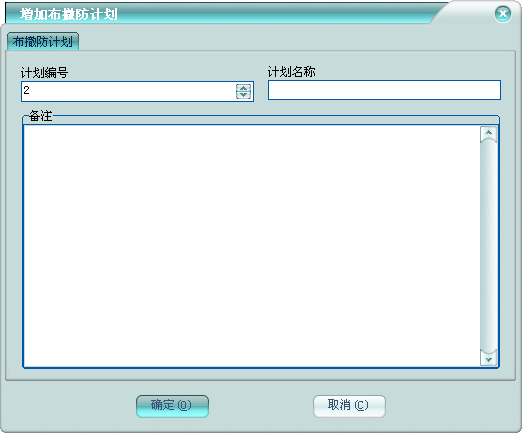
布撤防计划
计划编号不允许重复,计划名称不允许为空,这些是布撤防计划必须的信息。
可录入布撤防计划备注。
布撤防计划明细
修改布撤防计划时,显示布撤防计划明细选项页。如下图:
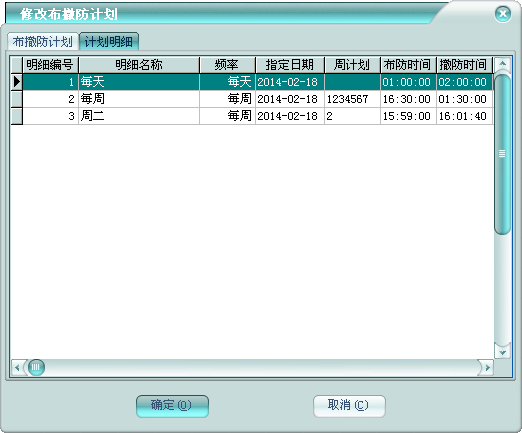
右键菜单,可选择进行增加、修改、删除等操作。
l 布撤防计划明细
布撤防计划明细列表右键菜单,可选择进行增加、修改、删除等操作。
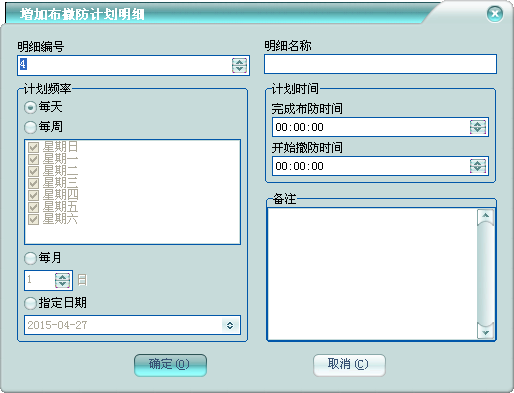
增加布撤防计划明细
右键菜单,点击【增加】,将弹出增加布撤防计划明细框,如下图:
明细编号:当前明细在该布撤防计划的编号。
明细名称:该明细的名称,不允许为空。
计划频率:指定该明细的周期,每天:每天的计划;每周:则为每周选择的天的计划;每月:则为每月的该天的计划;指定日期:则只为该日期的计划。优先顺序为指定日期、每月、每周、每天。
可录入布撤防计划明细备注。
4 事件记录
查看平台记录的报警事件记录。
在平台软件中操作面板里的报警系统面板组上,点击【事件记录】,功能区将显示报警事件记录数据网格,如下图:
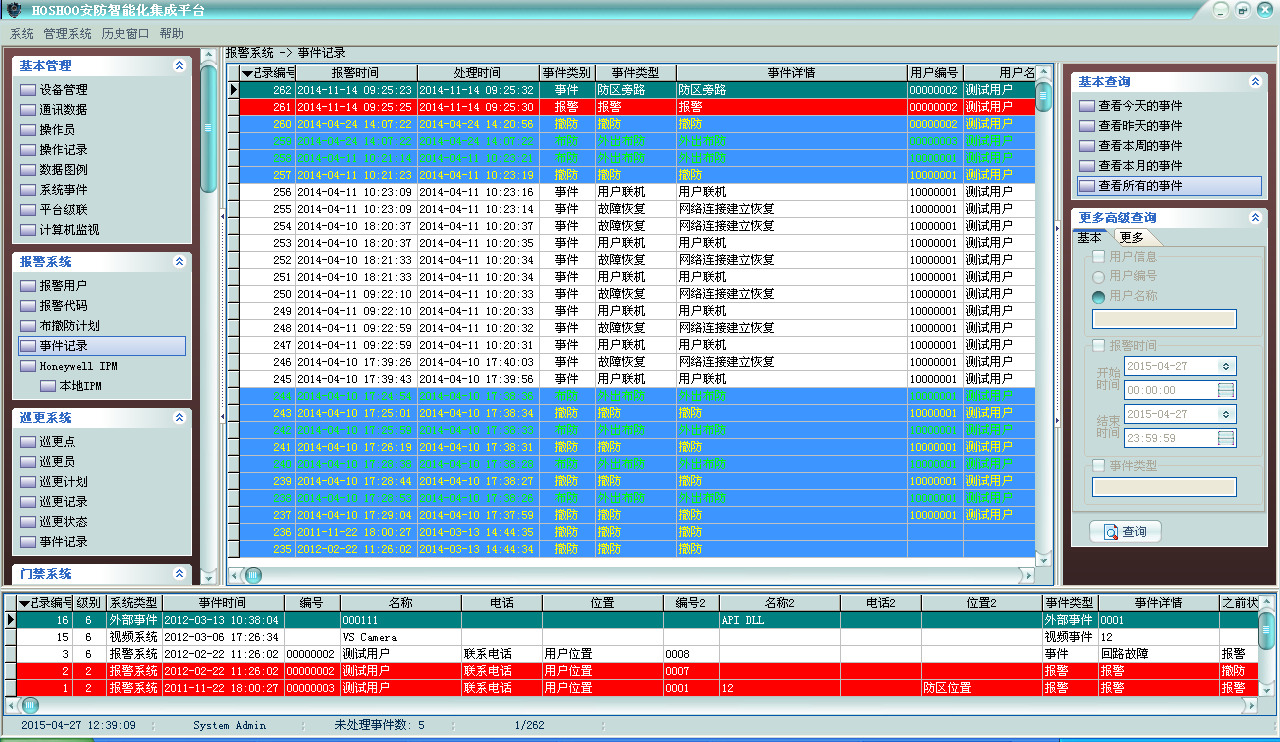
右键菜单,可选择进行删除、清除等操作。
排序:可进行某些字段的排序,在这些字段标题上点击,也可进行排序。
自动跳到最新记录:如果选择了,当有新记录时,将自动跳到最新的记录。
右边面板有丰富的查询功能(从内部数据数据库查看所有时,将会自动刷新;查询时不自动刷新)。
双击或者按回车键,将弹出详细资料窗,以列表的方式查看记录。
5 驱动设备
报警系统的驱动设备配置。当安装的报警设备有设备配置功能,将在报警系统面板上显示该驱动的配置功能项,点击功能项,将显示相应的配置功能。以下以Honeywell IPM为例进行说明。
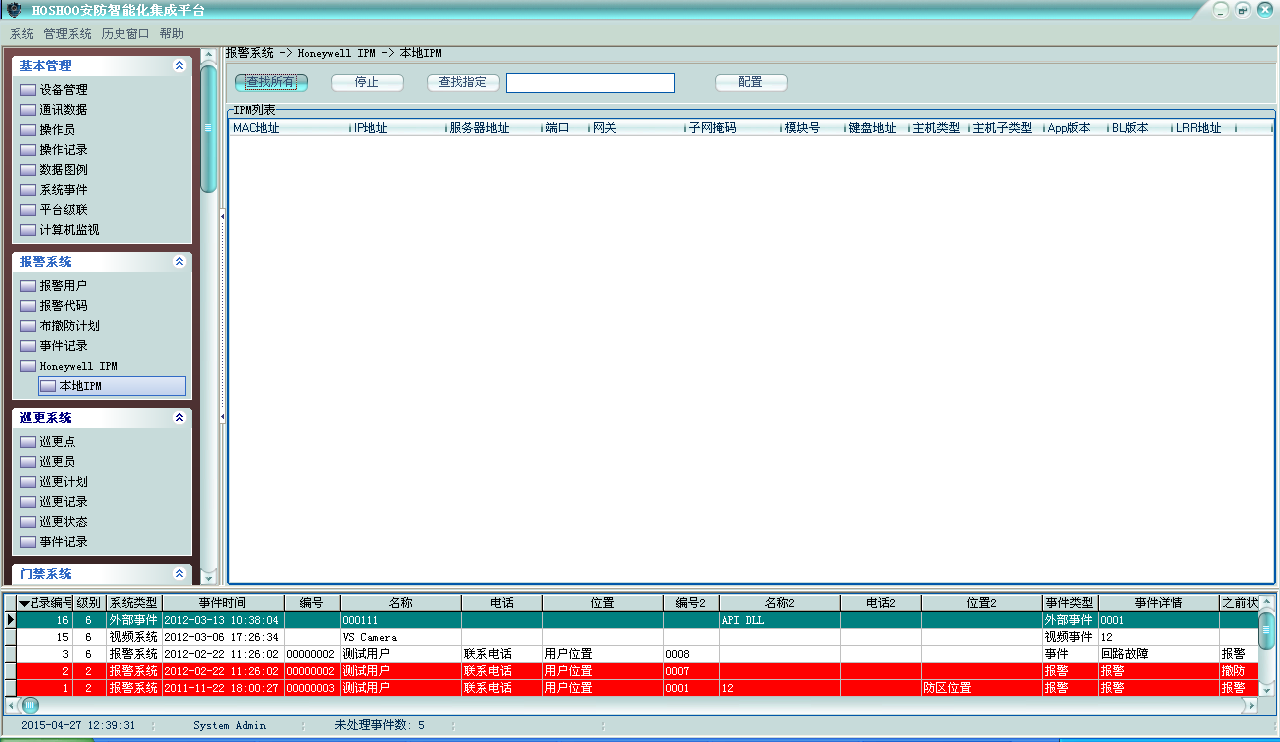
在平台软件中操作面板里的报警系统面板组上,点击【Honeywell IPM】下【本地IPM】,功能区将显示本地IPM管理框,如下图:
可在其中进行本地IPM的相应管理。
第十五章 巡更系统
巡更系统是基于门禁系统的在线巡更系统,将巡更员的门禁卡定义为巡更卡使用;或者基于其他系统的在线巡更系统,将巡更员的人员信息定义为巡更卡使用。也可为传统的离线巡更。
1 巡更点
管理巡更系统的巡更点。
在平台软件中操作面板里的巡更系统面板组上,点击【巡更点】,功能区将显示巡更点数据网格,如下图:
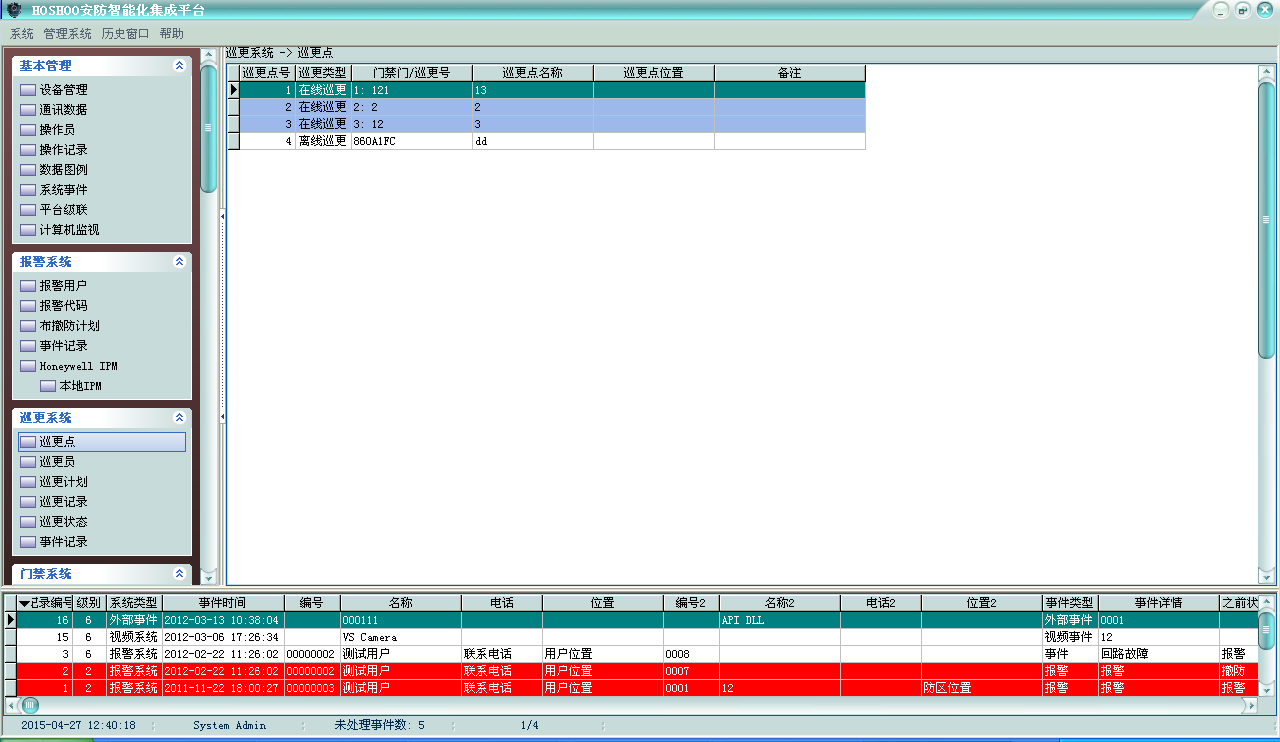
右键菜单,可选择进行增加、修改、删除等操作。
增加巡更点:
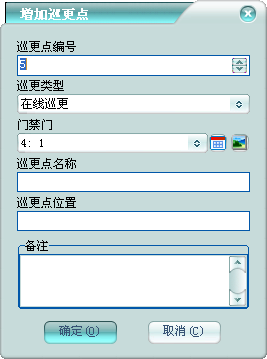
右键菜单,点击【增加】,将弹出增加巡更点框,如下图:
巡更点编号不允许重复,巡更点名称不允许为空,这些是巡更点必须的信息。
巡更类型:该巡更点对应为在线巡更或者离线巡更。
门禁门/巡更号:在线巡更时,该巡更点对应的门禁系统的门禁门,巡更员在该门的刷卡,为对该巡更点的巡更;离线巡更时,该巡更点对应的巡更号。
可录入巡更点的位置信息及巡更点备注。
2 巡更员
管理巡更系统的巡更员。
在平台软件中操作面板里的巡更系统面板组上,点击【巡更员】,功能区将显示巡更员数据网格,如下图:
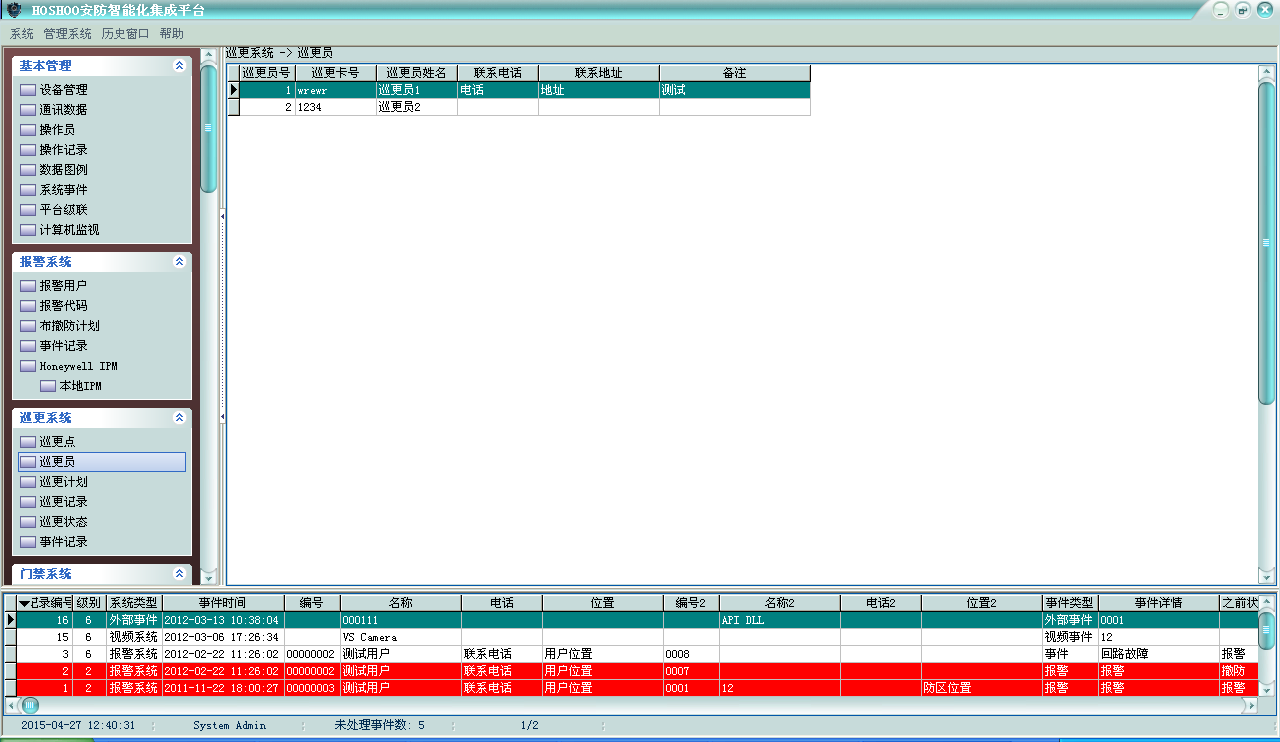
右键菜单,可选择进行增加、修改、删除等操作。
增加巡更员:
右键菜单,点击【增加】,将弹出增加巡更员框,如下图:
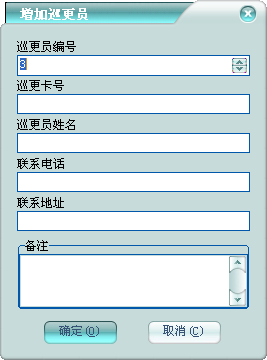
巡更员编号不允许重复,巡更员姓名不允许为空,这些是巡更点必须的信息。
巡更卡号:巡更员所使用的门禁卡的号码,不允许为空。
可录入巡更员的联系信息及巡更员备注。
3 巡更计划
管理巡更系统的巡更计划。
在平台软件中操作面板里的巡更系统面板组上,点击【巡更计划】,功能区将显示巡更计划数据网格,如下图:

分上下两部分,上面为计划列表,下面为当前选中计划的巡更线路列表。
右键菜单,可选择进行增加、修改、删除等操作。
l 巡更计划
计划列表右键菜单,可选择进行增加、修改、删除等操作。
? 增加巡更计划
右键菜单,点击【增加】,将弹出增加巡更计划框,如下图:
u 巡更计划

巡更计划编号不允许重复,巡更计划名称不允许为空,这些是巡更计划必须的信息。
计划巡更员:指定该巡更计划的计划巡更员。
延迟结束时间:指定该巡更计划执行到最后一个线路点的结束时间后,再延迟多长时间结束巡更。
自动执行:访巡更计划是否自动执行。自动执行时间列表中设置的时间点为巡更计划自动启动的时间列表。
可录入巡更计划备注。
计划列表右键菜单,点击【开始巡更】、【停止巡更】,也可手动控制巡更计划。
点击【开始巡更】后,将弹出巡更员选择框,如下图:
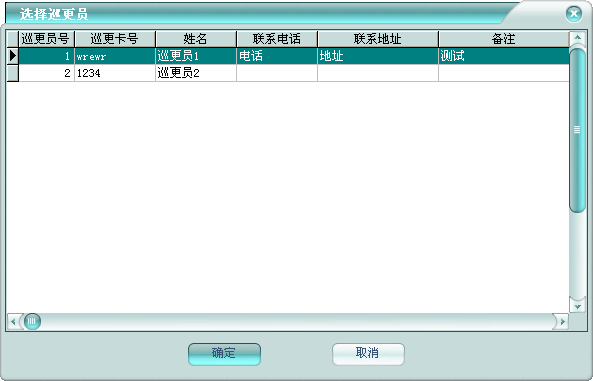
平台将自动选择计划巡更员为当前巡更员,也可选择其他巡更员,点击【确定】按钮,平台将开始以选择的巡更员进行巡更。
u 巡更线路
修改巡更计划时,显示巡更线路选项页。如下图:
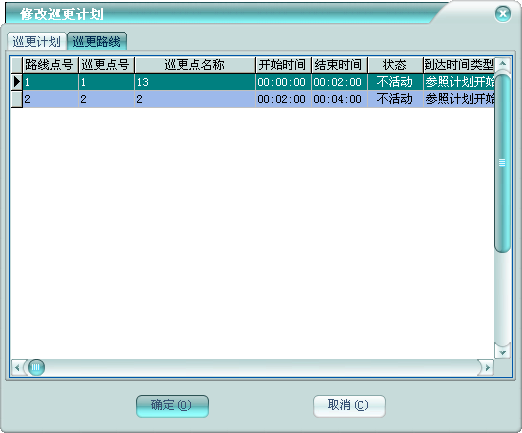
右键菜单,可选择进行增加、修改、删除等操作。
l 巡更线路
巡更线路列表右键菜单,可选择进行增加、修改、删除等操作。
? 增加巡更线路点
右键菜单,点击【增加】,将弹出增加巡更线路点框,如下图:

路线点编号:当前路线点在该巡更计划的编号。
巡更点:该路线点对应的巡更点,同一计划中不允许有相同巡更点的路线点。
到达时间:设定到达时间的范围及到达时间类型。参照计划开始时间:到达时间范围是以巡更计划开始时间为参照。参照前一个点到达时间:到达时间范围是以该巡更计划的上一个点到达时间为参照。
可录入巡更路线点备注。
l 离线巡更
计划列表点击【离线巡更】,将弹出离线巡更框,如下图:
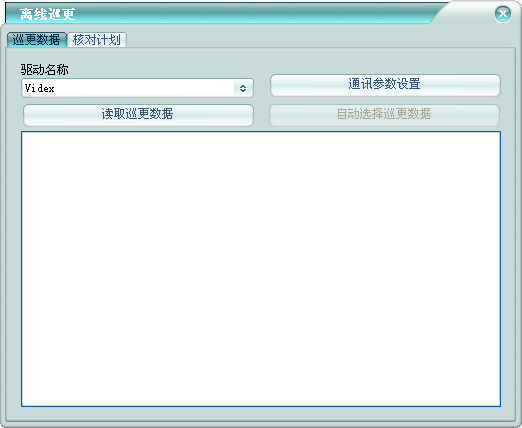
在巡更数据选项页,选择驱动名称后,设置通讯参数,然后读取巡更数据,并选择有效的巡更数据。然后在核对计划选项页,选择对应的巡更计划和巡更员,并设置检查准时到达选项,核对巡更计划后,保存巡更结果。
4 巡更记录
查看平台记录的巡更结果记录。
在平台软件中操作面板里的巡更系统面板组上,点击【巡更记录】,功能区将显示巡更记录数据网格,如下图:
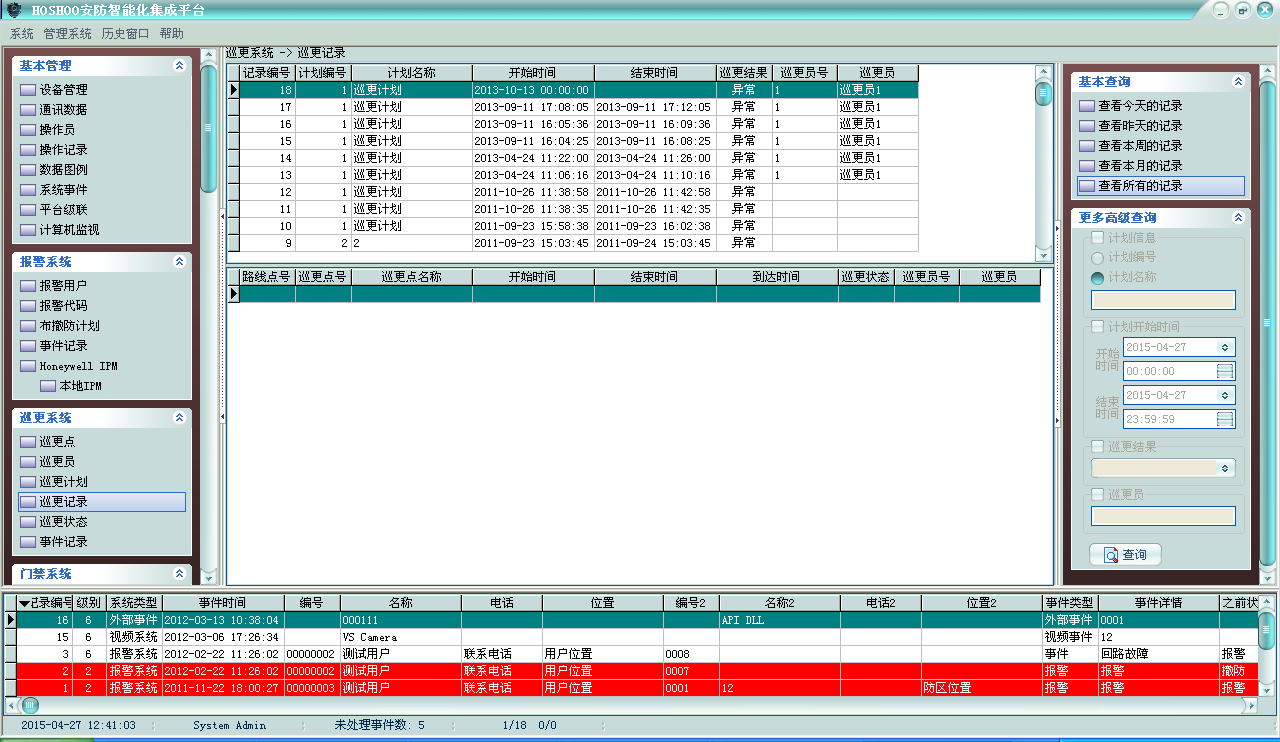
上面为巡更结果记录,下面为选中巡更记录的路线点结果记录。
右键菜单,可选择进行删除、清除等操作。
排序:可进行某些字段的排序,在这些字段标题上点击,也可进行排序。
右边面板有丰富的查询功能(从内部数据数据库查看所有时,将会自动刷新;查询时不自动刷新)。
5 巡更状态
查看平台的实时巡更状态。
在平台软件中操作面板里的巡更系统面板组上,点击【巡更状态】,功能区将显示巡更状态框,如下图:
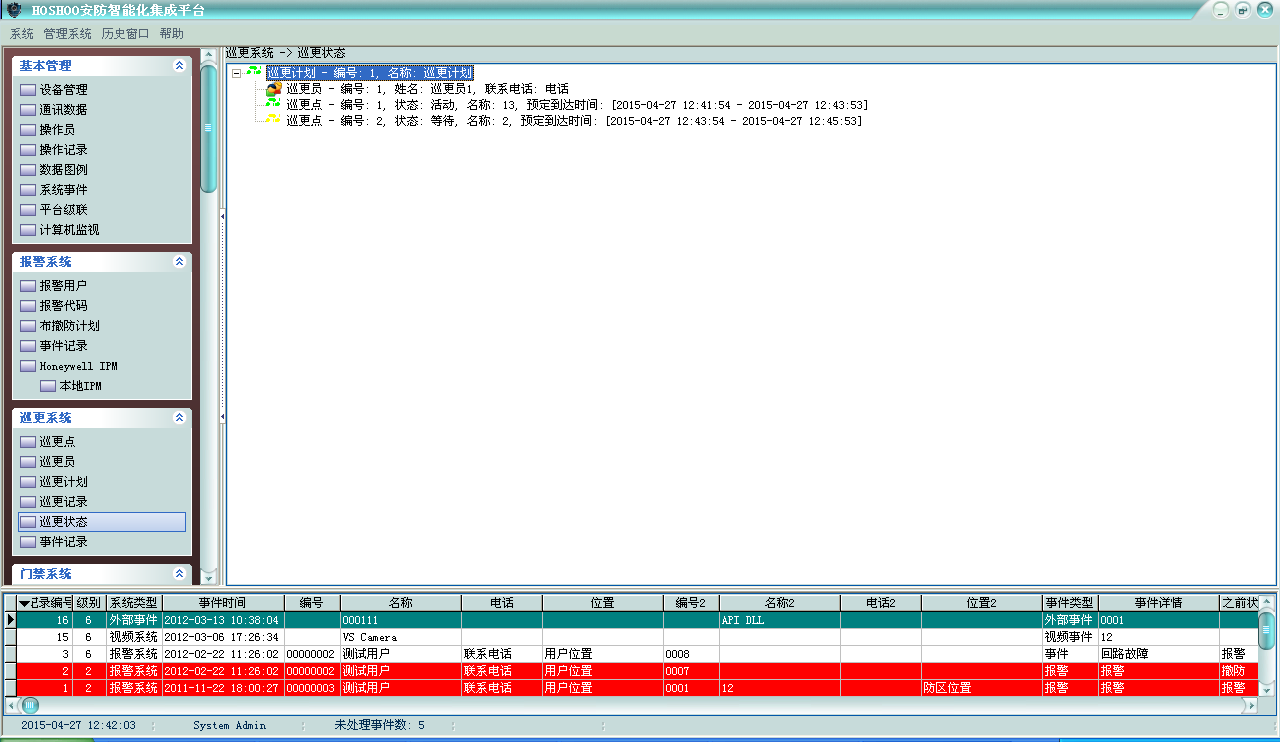
在其中直观显示当前正在进行的各巡更及其路线点状态。
在巡更上右键菜单,可选择停止巡更。
在路线点上右键菜单,可选择电子地图,将自动定位到该路线点在电子地图的地图点。
6 事件记录
查看平台记录的巡更点巡更事件记录。
在平台软件中操作面板里的报警系统面板组上,点击【事件记录】,功能区将显示巡更事件记录数据网格,如下图:
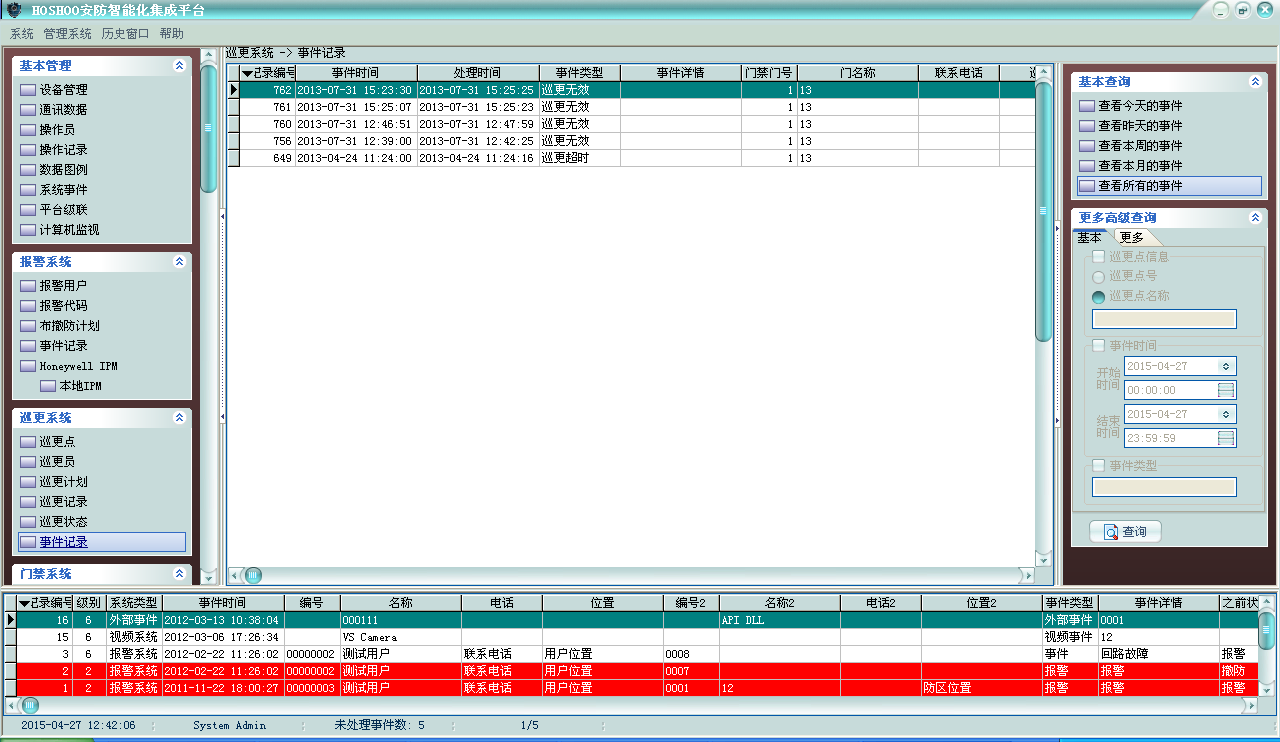
右键菜单,可选择进行删除、清除等操作。
排序:可进行某些字段的排序,在这些字段标题上点击,也可进行排序。
自动跳到最新记录:如果选择了,当有新记录时,将自动跳到最新的记录。
右边面板有丰富的查询功能(从内部数据数据库查看所有时,将会自动刷新;查询时不自动刷新)。
双击或者按回车键,将弹出详细资料窗,以列表的方式查看记录。
第十六章 门禁系统
门禁系统是跟门禁系统厂家的软件平台集成的子系统,而不直接接门禁设备。
1 门禁门
查看门禁系统的门禁门。
在平台软件中操作面板里的门禁系统面板组上,点击【门禁门】,功能区将显示门禁门数据网格,如下图:
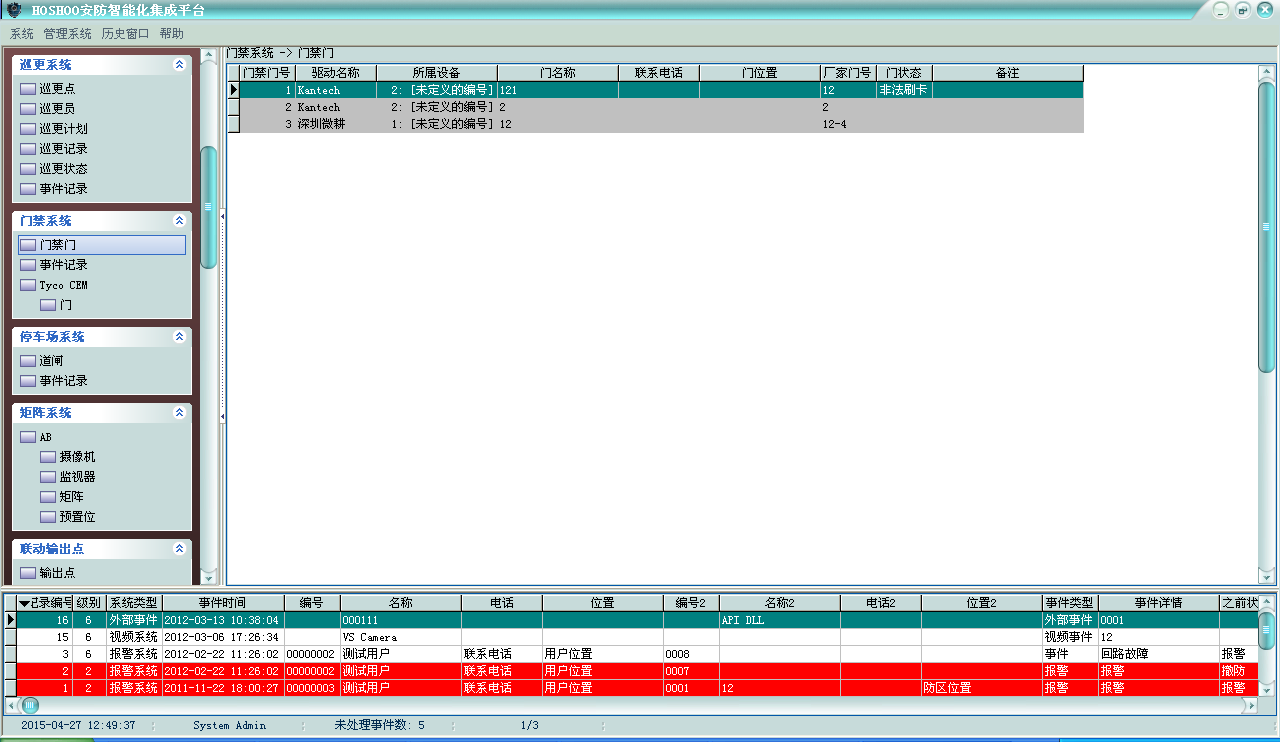
可查看门禁驱动增加进来的门,可看到门的状态等资料。
右键菜单,可对门进行打开、关闭等操作。
2 事件记录
查看平台记录的门禁事件记录。
在平台软件中操作面板里的门禁系统面板组上,点击【事件记录】,功能区将显示门禁事件记录数据网格,如下图:
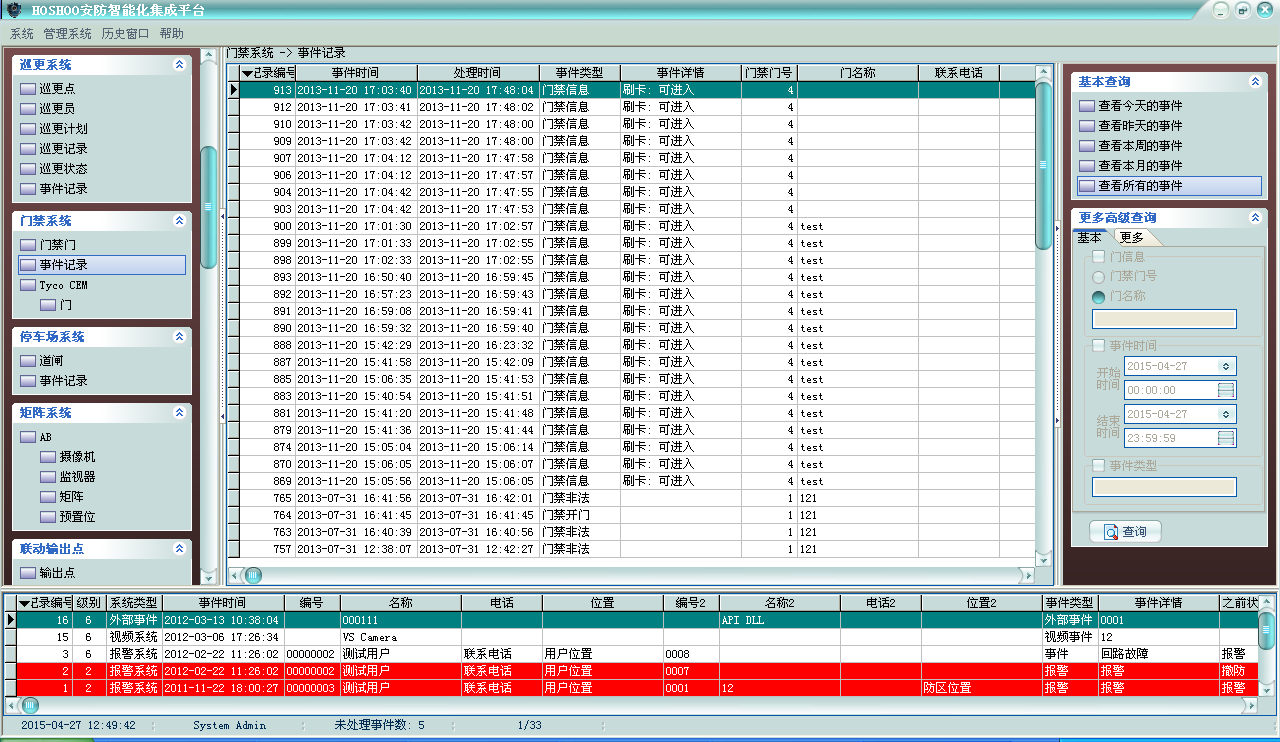
右键菜单,可选择进行删除、清除等操作。
排序:可进行某些字段的排序,在这些字段标题上点击,也可进行排序。
自动跳到最新记录:如果选择了,当有新记录时,将自动跳到最新的记录。
右边面板有丰富的查询功能(从内部数据数据库查看所有时,将会自动刷新;查询时不自动刷新)。
双击或者按回车键,将弹出详细资料窗,以列表的方式查看记录。
3 驱动设备
门禁系统的驱动设备配置。当安装的门禁设备有设备配置功能,将在门禁系统面板上显示该驱动的配置功能项,点击功能项,将显示相应的配置功能。以下以Tyco CEM为例进行说明。
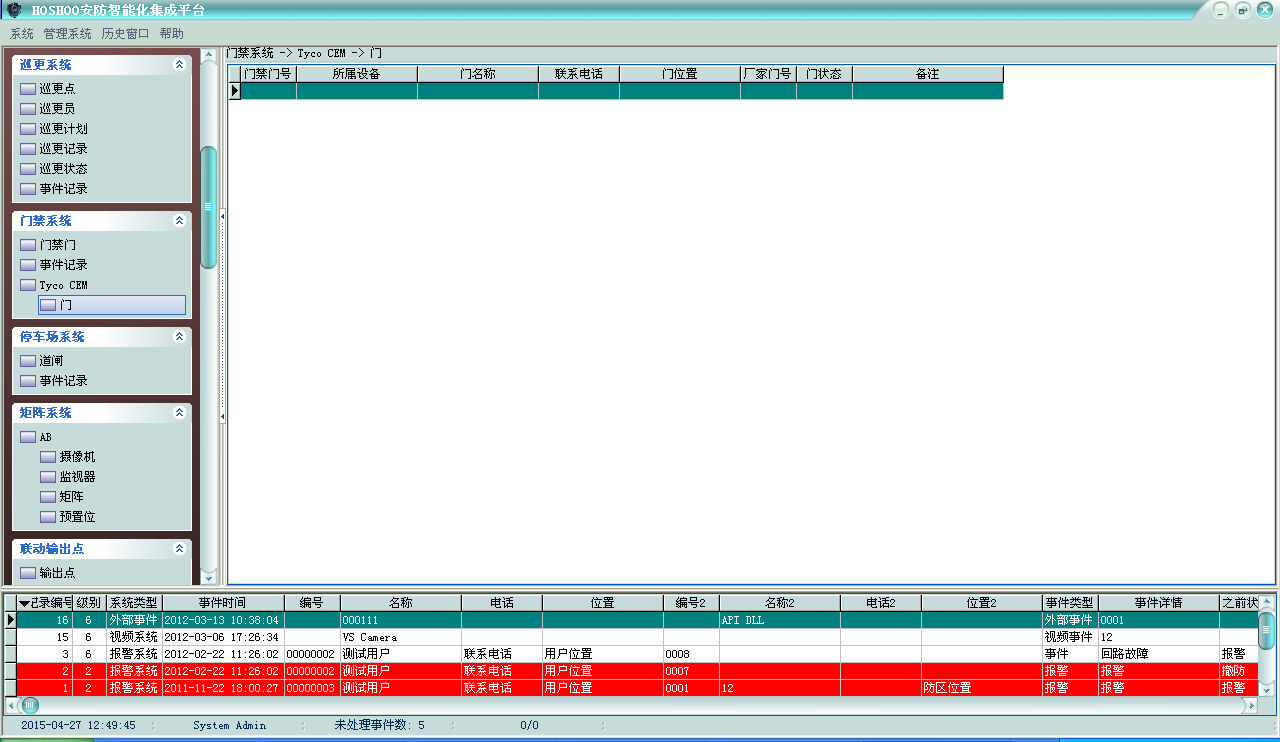
在平台软件中操作面板里的门禁系统面板组上,点击【Tyco CEM】下【门】,功能区将显示门数据网格,如下图:
右键菜单,可选择进行增加、修改、删除等操作,也可进行开门、关门等控制。
右键菜单,点击【增加】,将弹出增加门框,如下图:
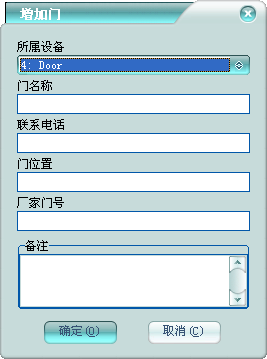
所属设备:该门所属的门设备。
门名称:该门在平台中的门名称,不允许重复。
厂家门号:该门在门禁系统厂家的软件平台中的门编号。
可录入门的联系信息及门备注。
对于支持门禁接入报警的门禁驱动,在门禁系统面板组上还会有探测点功能功,可以管理门禁的探测点,利用平台完善的报警系统来管理。
第十七章 停车场系统
停车场系统是跟停车场系统厂家的软件平台集成的子系统,而不直接接停车场设备。
1 道闸
查看停车场系统的道闸。
在平台软件中操作面板里的停车场系统面板组上,点击【道闸】,功能区将显示停车场道闸数据网格,如下图:
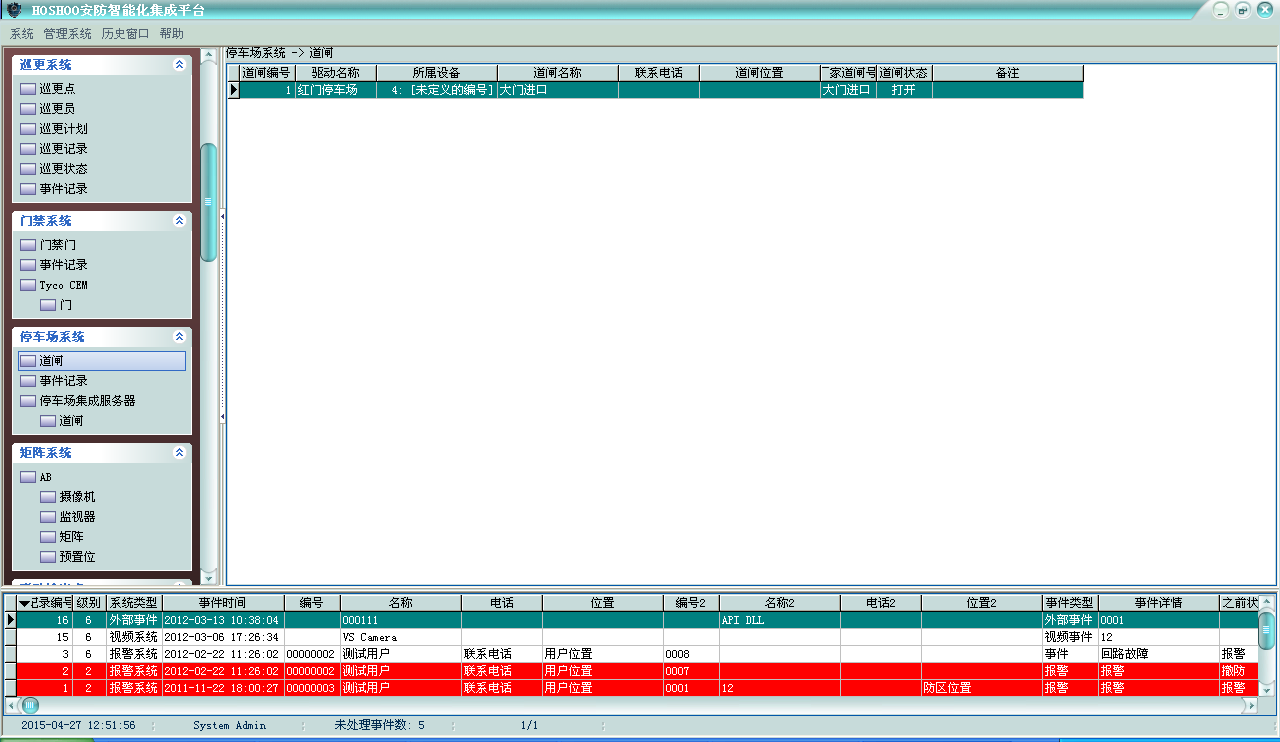
可查看停车场驱动增加进来的道闸,可看到道闸的状态等资料。
右键菜单,可对道闸进行打开、关闭等操作。
2 事件记录
查看平台记录的停车场事件记录。
在平台软件中操作面板里的停车场系统面板组上,点击【事件记录】,功能区将显示停车场事件记录数据网格,如下图:

右键菜单,可选择进行删除、清除等操作。
排序:可进行某些字段的排序,在这些字段标题上点击,也可进行排序。
自动跳到最新记录:如果选择了,当有新记录时,将自动跳到最新的记录。
右边面板有丰富的查询功能(从内部数据数据库查看所有时,将会自动刷新;查询时不自动刷新)。
双击或者按回车键,将弹出详细资料窗,以列表的方式查看记录。
3 驱动设备
停车场系统的驱动设备配置。当安装的停车场设备有设备配置功能,将在停车场系统面板上显示该驱动的配置功能项,点击功能项,将显示相应的配置功能。以下以停车场集成服务器为例进行说明。
在平台软件中操作面板里的停车场系统面板组上,点击【停车场集成服务器】下【道闸】,功能区将显示道闸数据网格,如下图:
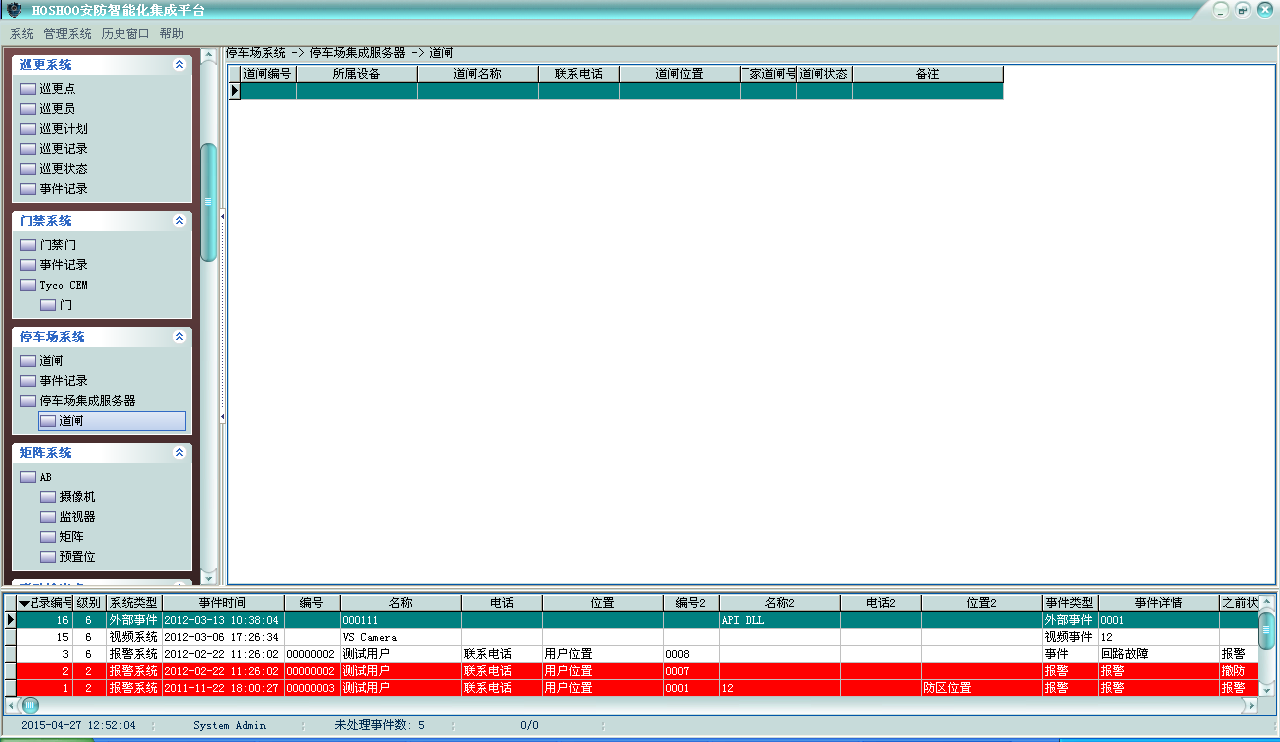
右键菜单,可选择进行增加、修改、删除等操作,也可进行开闸、关闸等控制。
右键菜单,点击【增加】,将弹出增加道闸框,如下图:
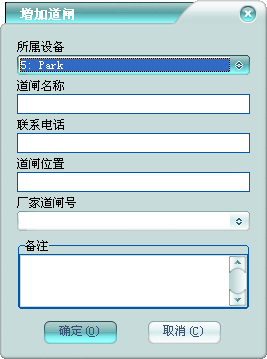
所属设备:该道闸所属的停车场设备。
道闸名称:该道闸在平台中的道闸名称,不允许重复。
厂家道闸号:该道闸在停车场系统厂家的软件平台中的道闸编号。
可录入道闸的联系信息及道闸备注。
第十八章 监控系统
当安装的矩阵设备有设备配置功能,将在监控系统面板上显示该驱动的配置功能项,点击功能项,将显示相应的配置功能。以下以AB为例进行说明。
1 矩阵键盘
平台虚拟矩阵键盘功能。
在平台软件中操作面板里的监控系统面板组上,点击【AB】,功能区将显示AB驱动主窗,如下图:
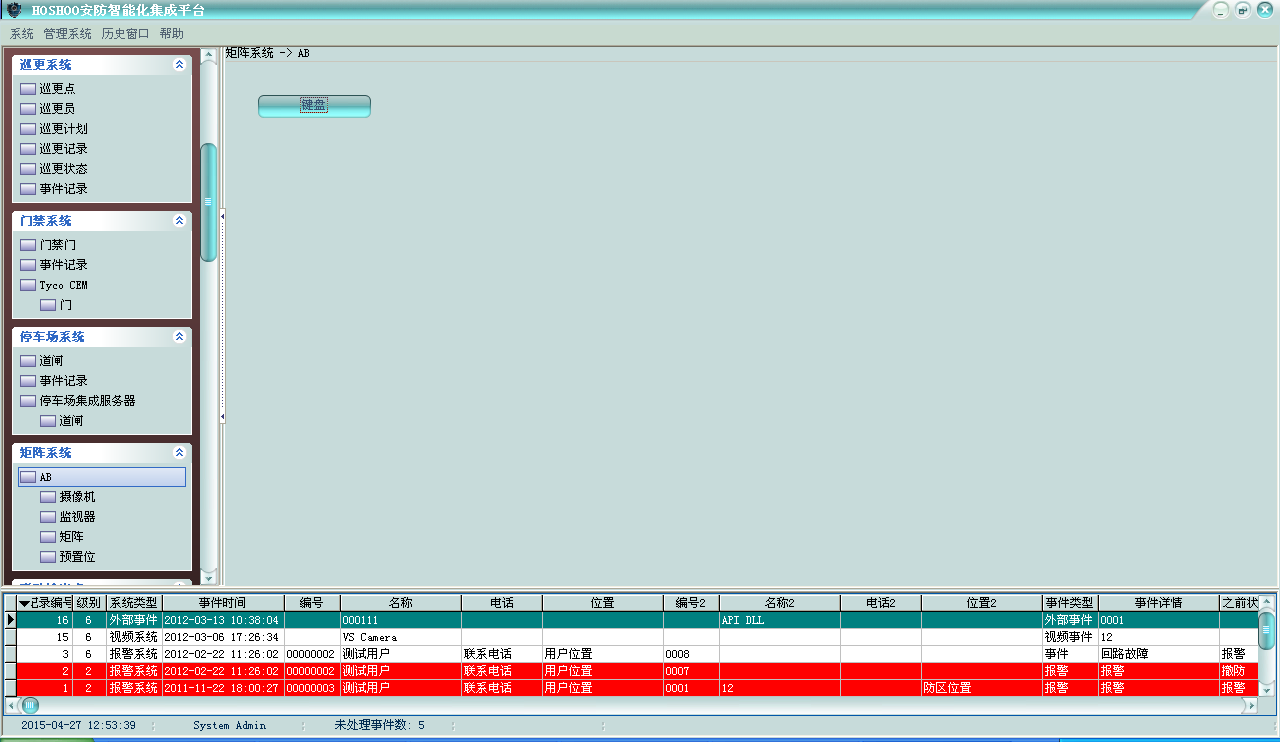
显示驱动操作功能按钮。
点击【键盘】按钮,弹出矩阵键盘框,如下图:
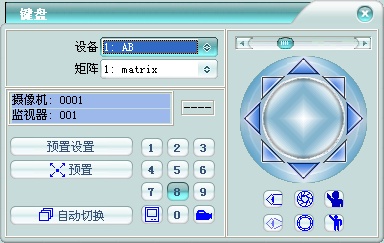
选择要操作的矩阵设备及分矩阵后,即可进行矩阵键盘操作。
左边是键盘功能区,左边是云台控制区。
2 摄像机
管理监控驱动的摄像机。
在平台软件中操作面板里的监控系统面板组上,点击【AB】下【摄像机】,功能区将显示摄像机数据网格,如下图:
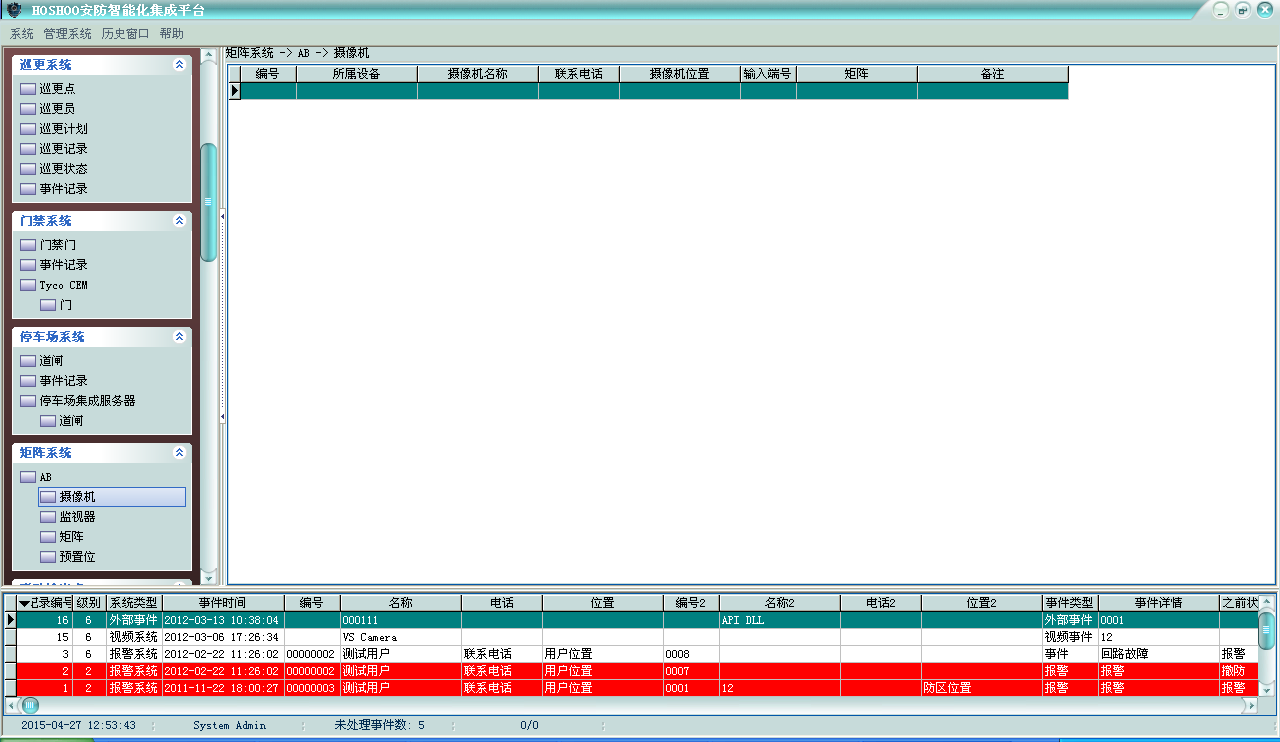
右键菜单,可选择进行增加、修改、删除等操作。
增加摄像机:
右键菜单,点击【增加】,将弹出增加摄像机框,如下图:
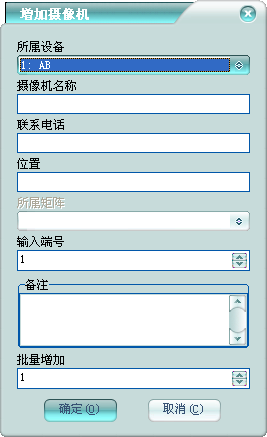
所属设备:该摄像机所属的矩阵设备。
摄像机名称:该摄像机在平台中的摄像机名称,不允许重复。
所属矩阵:当该矩阵支持分矩阵时,需要选择所属的矩阵。
输入端号:该摄像机在矩阵主机上的输入端号。
批量增加:批量增加多个摄像机,多于1时,对摄像机名称和输入端号自增。
可录入摄像机的联系信息及摄像机备注。
3 监视器
管理监控驱动的监视器。
在平台软件中操作面板里的监控系统面板组上,点击【AB】下【监视器】,功能区将显示监视器数据网格,如下图:

右键菜单,可选择进行增加、修改、删除等操作。
增加监视器:
右键菜单,点击【增加】,将弹出增加监视器框,如下图:
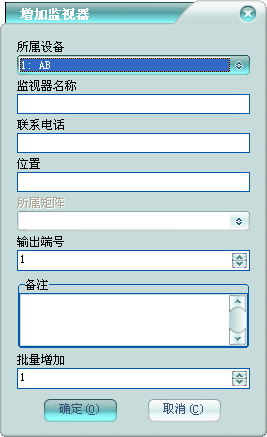
所属设备:该监视器所属的矩阵设备。
监视器名称:该监视器在平台中的监视器名称,不允许重复。
所属矩阵:当该矩阵支持分矩阵时,需要选择所属的矩阵。
输出端号:该监视器在矩阵主机上的输出端号。
批量增加:批量增加多个监视器,多于1时,对监视器名称和输出端号自增。
可录入监视器的联系信息及监视器备注。
4 矩阵
管理监控驱动的分矩阵。
在平台软件中操作面板里的监控系统面板组上,点击【AB】下【矩阵】,功能区将显示分矩阵数据网格,如下图:

右键菜单,可选择进行增加、修改、删除等操作。
增加分矩阵:
右键菜单,点击【增加】,将弹出增加矩阵框,如下图:
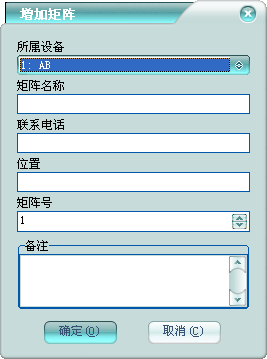
所属设备:该分矩阵所属的矩阵设备。
矩阵名称:该分矩阵在平台中的矩阵名称,不允许重复。
矩阵号:该分矩阵对应的分矩阵号。
可录入分矩阵的联系信息及分矩阵备注。
5 预置位
管理监控驱动的预置位。
在平台软件中操作面板里的监控系统面板组上,点击【AB】下【预置位】,功能区将显示预置位数据网格,如下图:
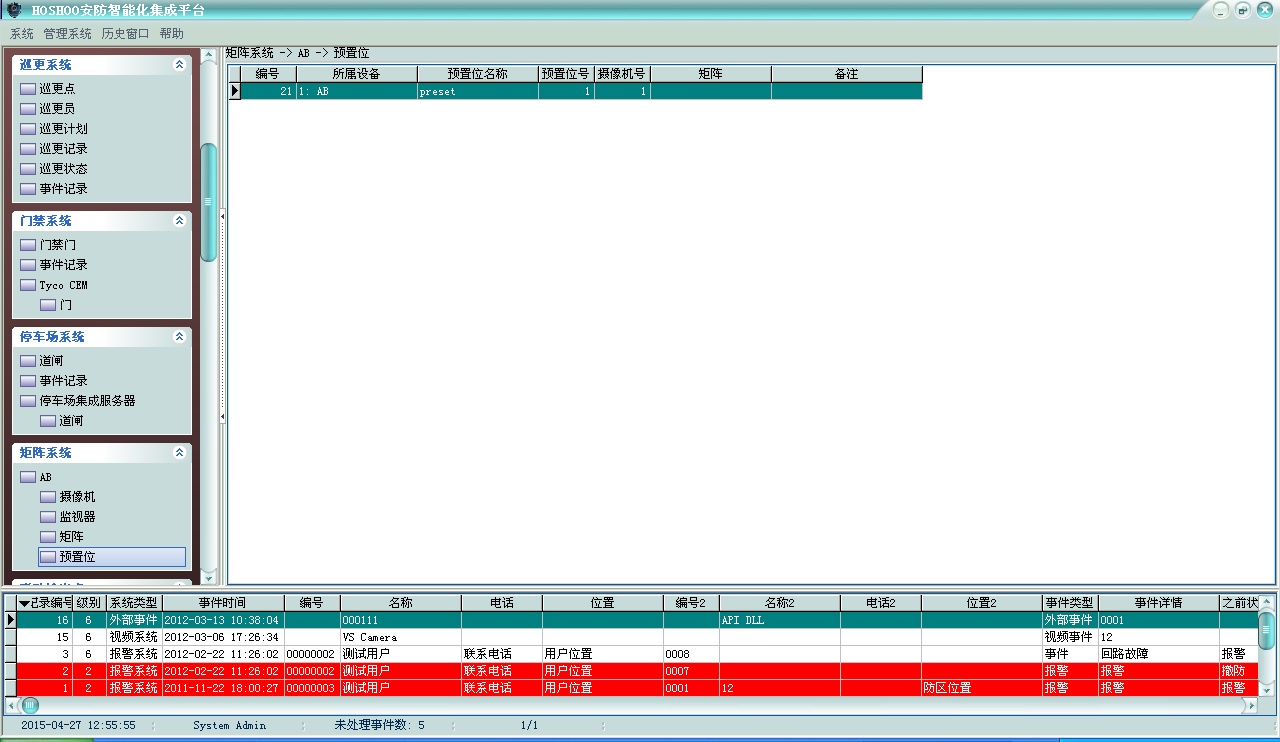
右键菜单,可选择进行增加、修改、删除等操作。
增加预置位:
右键菜单,点击【增加】,将弹出增加预置位框,如下图:
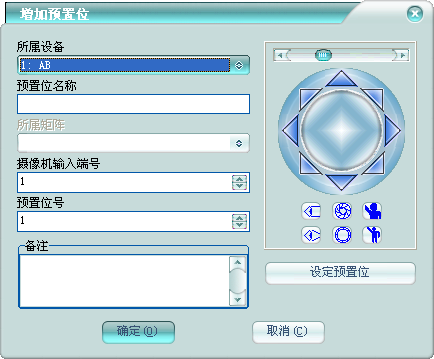
左边区域是预置位信息,右边是云台控制区。
所属设备:该预置位所属的矩阵设备。
预置位名称:该预置位在平台中的预置位名称,不允许重复。
所属矩阵:当该矩阵支持分矩阵时,需要选择所属的矩阵。
摄像机输入端号:该预置位对应摄像机在矩阵主机上的输入端号。
预置位号:该预置位在摄像机上的预置位号。
可录入预置位备注。
在云台控制区,将摄像机移动到需要的位置后,点【设定预置位】按钮,在该摄像机上设定该预置位。
第十九章 联动输出点
管理输出板上的输出点。
1 输出点
管理联动输出点的输出点。
在平台软件中操作面板里的联动输出点面板组上,点击【输出点】,功能区将显示联动输出点数据网格,如下图:
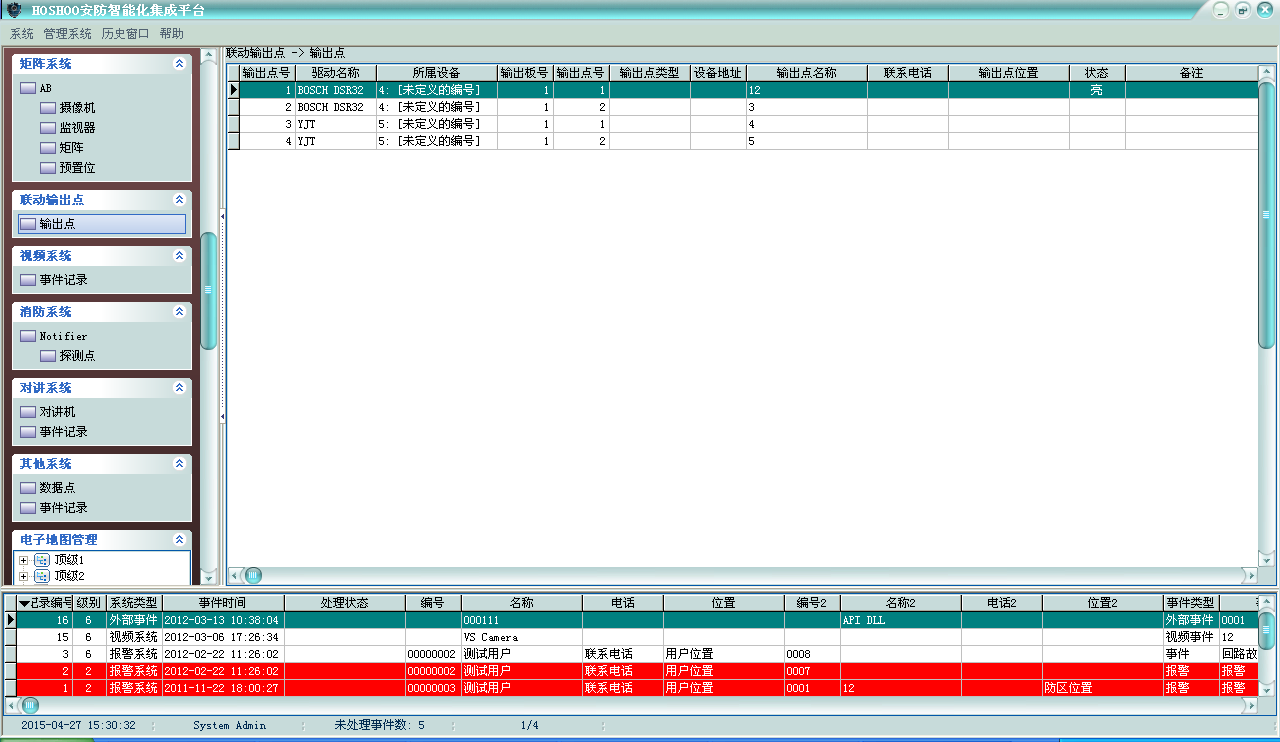
右键菜单,可选择进行增加、修改、删除等操作,也可对输出点进行开、关等控制。
增加联动输出点:
右键菜单,点击【增加】,将弹出增加联动输出点框,如下图:
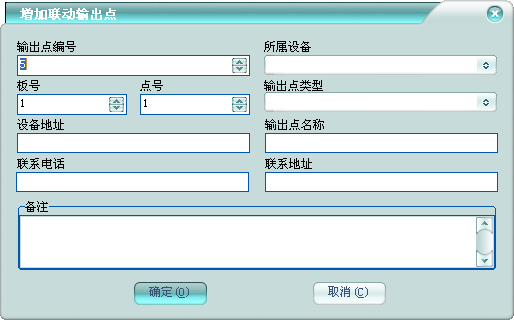
输出点编号:该输出点在平台中的编号,不允许重复。
所属设备:该输出点所属的输出板设备。
板号:该输出点所在的板号。
点号:该输出点所在板上的点号。
输出点类型:该输出点所接设备的类型,比如开关、警号等。
设备地址:对应网络设备的地址,当所属的通讯设备接多台设备时,平台通过这个地址来区分物理设备。设备地址为[],则作为广播输出点使用,控制该广播输出点,平台将控制所有与该输出点相同所属设备、板号和点号的其它所有输出点。
输出点名称:该输出点的名称,不能为空。
可录入输出点的联系信息及输出点备注。
第二十章 视频系统
视频系统是跟视频系统厂家的软件平台集成的子系统,而不直接接视频设备。一般通过视频系统厂家的专用视频联动接口来集成。
增加视频驱动设备后,在联动管理的联动设置里,增加到视频设备的外部联动来进行视频联动管理。
1 事件记录
查看平台记录的视频事件记录。
在平台软件中操作面板里的对视频系统面板组上,点击【事件记录】,功能区将显示对视频事件记录数据网格,如下图:
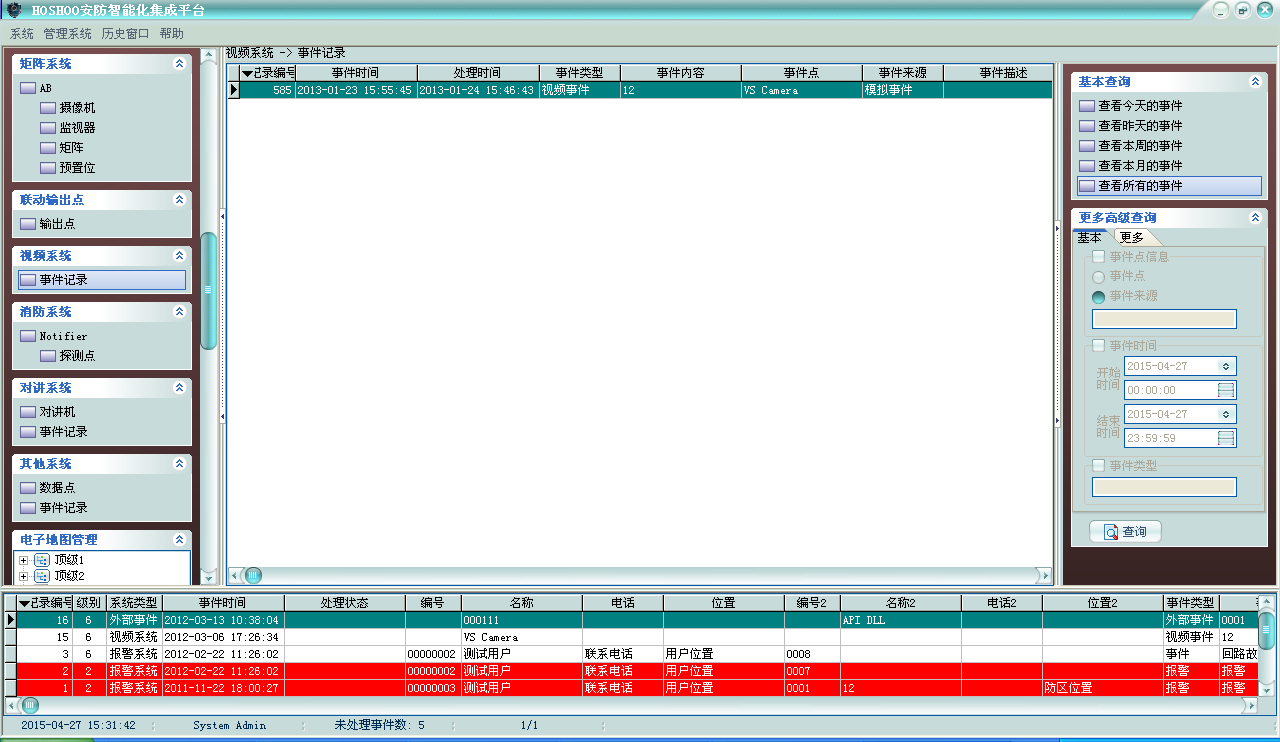
右键菜单,可选择进行删除、清除等操作。
排序:可进行某些字段的排序,在这些字段标题上点击,也可进行排序。
自动跳到最新记录:如果选择了,当有新记录时,将自动跳到最新的记录。
右边面板有丰富的查询功能(从内部数据数据库查看所有时,将会自动刷新;查询时不自动刷新)。
双击或者按回车键,将弹出详细资料窗,以列表的方式查看记录。
2 驱动设备
视频系统的驱动设备配置。当安装的视频设备有设备配置功能,将在视频系统面板上显示该驱动的配置功能项,点击功能项,将显示相应的配置功能。以下以H3C为例进行说明。
在平台软件中操作面板里的视频系统面板组上,点击【H3C】,功能区将显示H3C视频联动说明,如下图:
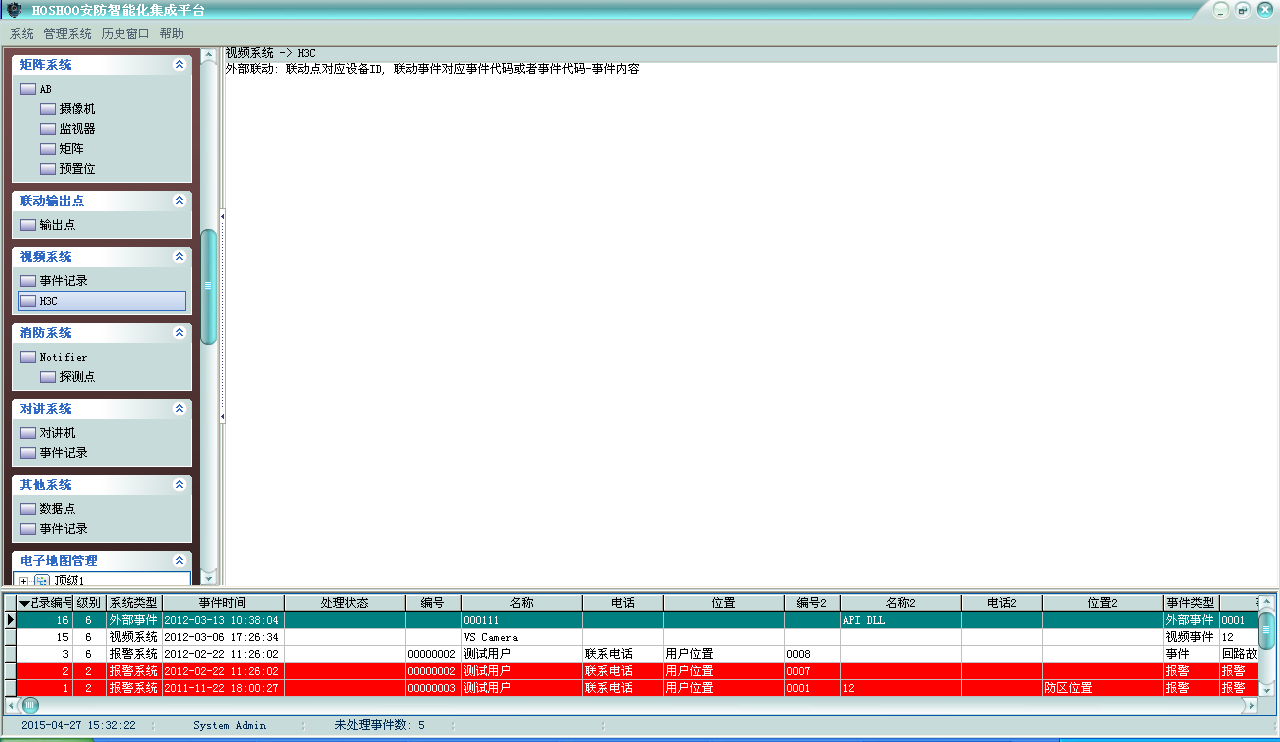
第二十一章 电子围栏
电子围栏系统是将电子围栏主机当作一台报警主机,利用平台完善的报警系统来管理。
增加电子围栏驱动设备后,在电子围栏面板,有相应的电子围栏驱动配置功能。
1 驱动设备
电子围栏的驱动设备配置。当安装的电子围栏设备有设备配置功能,将在电子围栏面板上显示该驱动的配置功能项,点击功能项,将显示相应的配置功能。以下以Steer为例进行说明。
在平台软件中操作面板里的电子围栏面板组上,点击【Steer】,功能区将显示Steer数据网格,如下图:
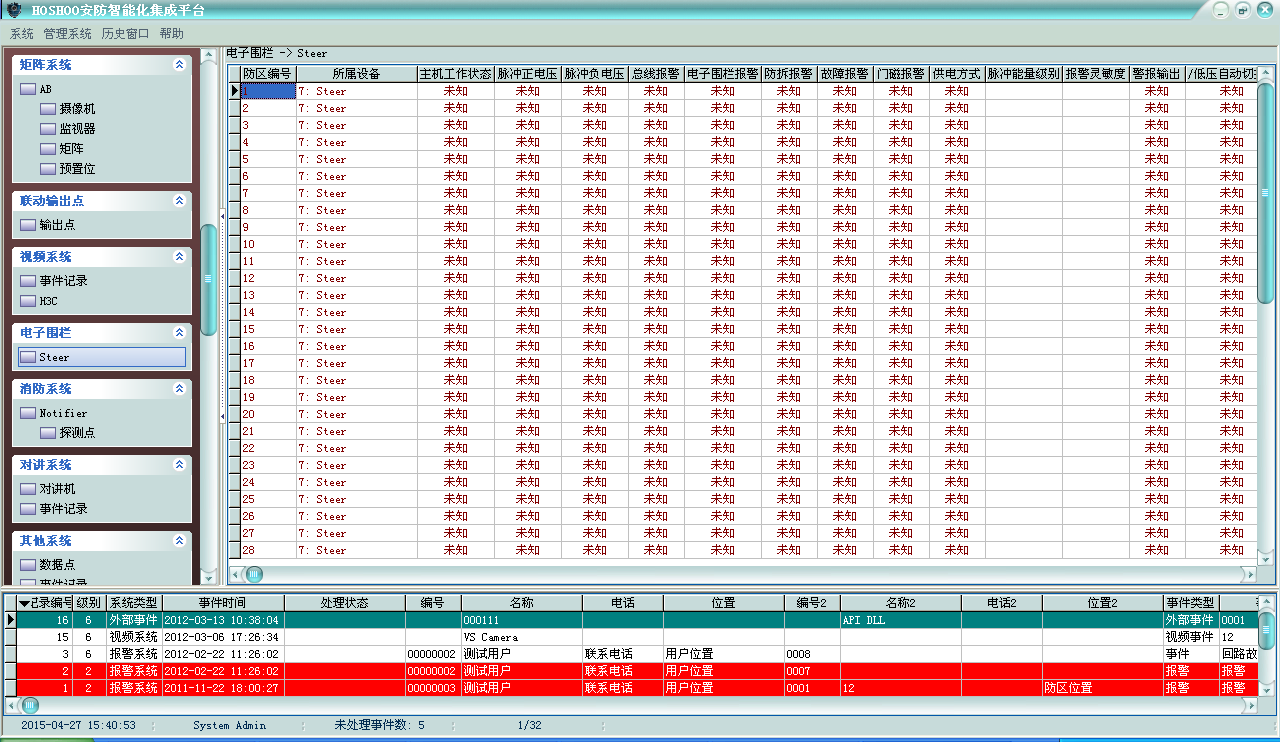
右键菜单,可选择进行布防或者撤防、防区设置等操作。
第二十二章 消防系统
消防系统是将消防控制主机的探测点当作报警系统的火警探测点,利用平台完善的报警系统来管理。
增加消防系统驱动设备后,在消防系统面板,有相应的消防驱动配置功能。
1 驱动设备
消防系统的驱动设备配置。当安装的消防设备有设备配置功能,将在消防系统面板上显示该驱动的配置功能项,点击功能项,将显示相应的配置功能。以下以Notifier为例进行说明。
在平台软件中操作面板里的消防系统面板组上,点击【Notifier】下【探测点】,功能区将显示探测点数据网格,如下图:
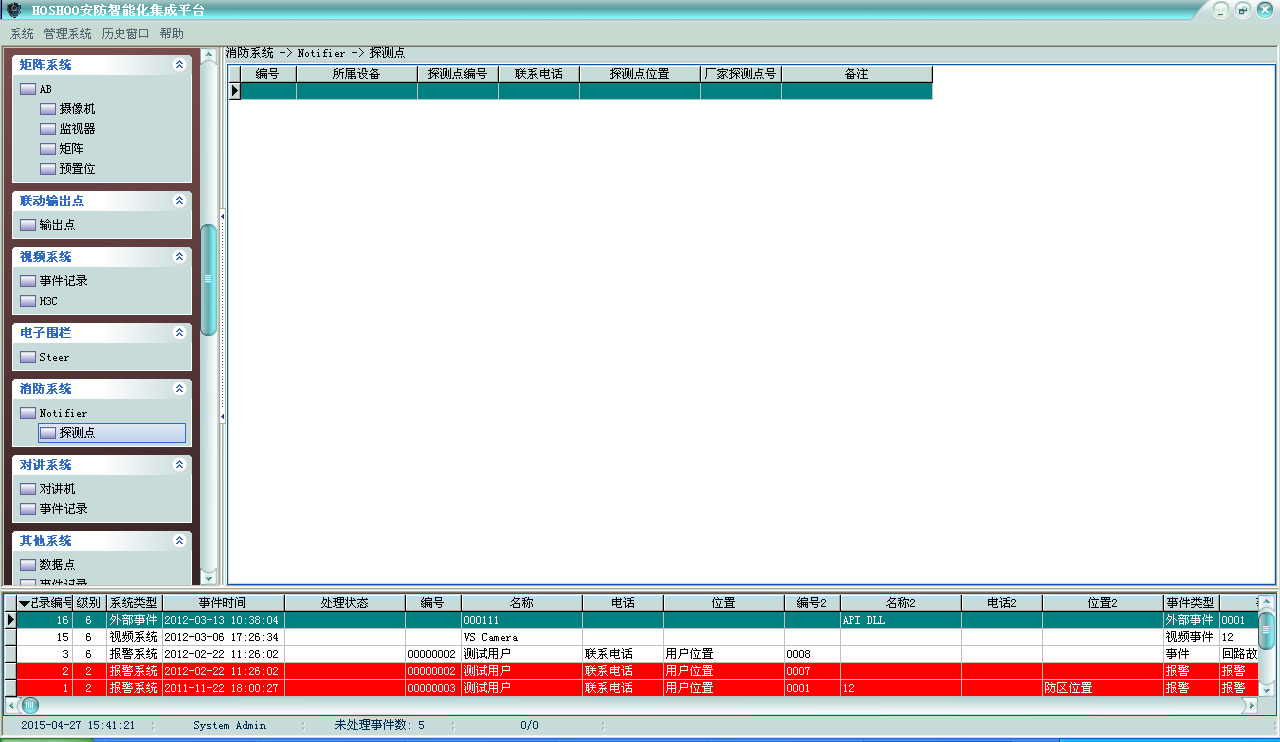
右键菜单,可选择进行增加、修改、删除等操作。
增加探测点:
右键菜单,点击【增加】,将弹出增加探测点框,如下图:
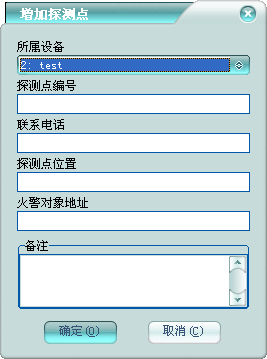
所属设备:该探测点所属的消防设备。
探测点编号:该探测点在平台软件里的报警探测点编号,不允许在平台中重复。
火警对象地址:该探测点在消防控制主机上的编号。
可录入探测点的联系信息及探测点备注。
第二十三章 对讲系统
1 对讲机
管理对讲系统的对讲机。
在平台软件中操作面板里的对讲系统面板组上,点击【对讲机】,功能区将显示对讲机数据网格,如下图:
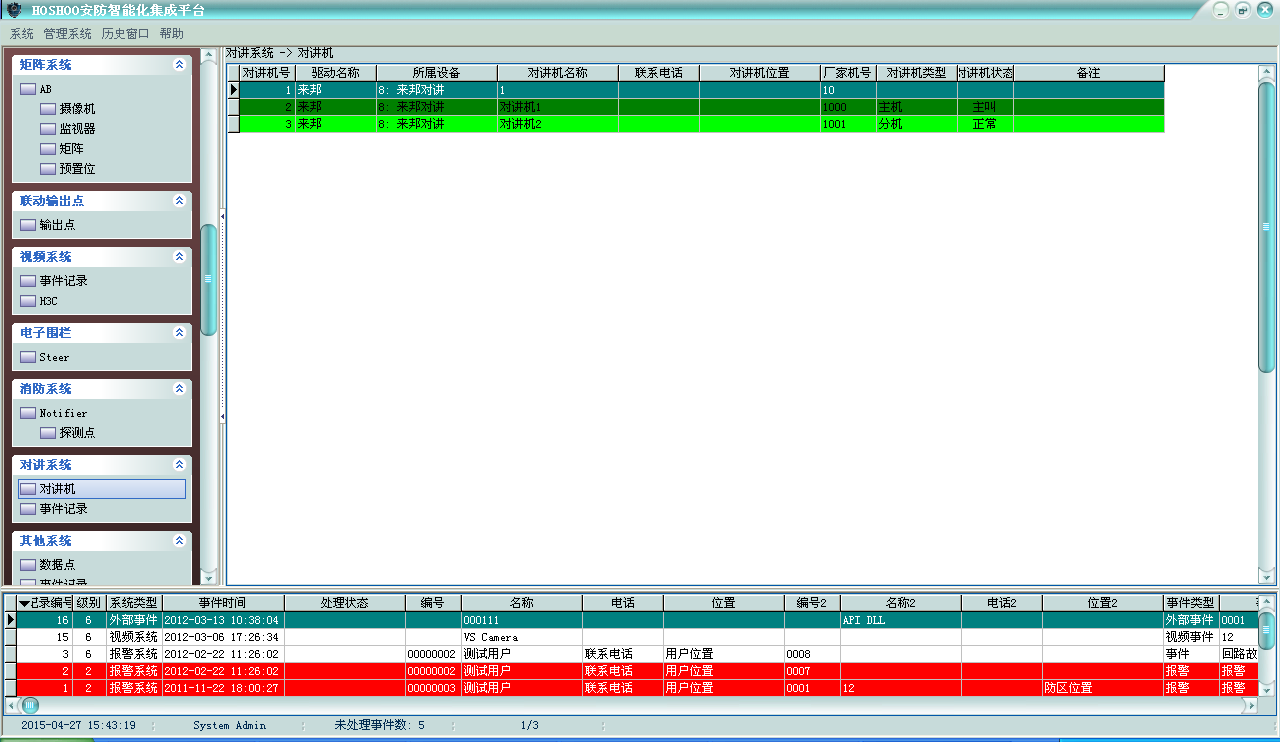
右键菜单,可选择进行增加、修改、删除等操作,也可对对讲机进行监听、呼叫等控制。
增加对讲机:
右键菜单,点击【增加】,将弹出增加对讲机框,如下图:
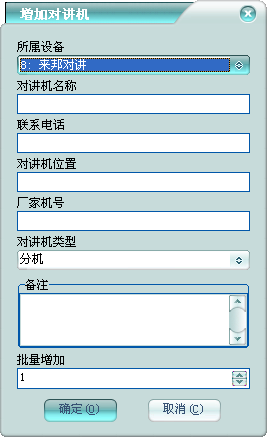
所属设备:该对讲机所属的对讲设备。
对讲机名称:该对讲机在平台中的对讲机名称,不允许重复。
厂家机号:该对讲机在对讲系统厂家的系统中的对讲机编号。
对讲机类型:该对讲机的类型,比如主机、分机等。
批量增加:批量增加多个对讲机,多于1时,对讲机名称和厂家机号自增。
可录入对讲机的联系信息及对讲机备注。
2 事件记录
查看平台记录的对讲机事件记录。
在平台软件中操作面板里的对讲机系统面板组上,点击【事件记录】,功能区将显示对讲机事件记录数据网格,如下图:
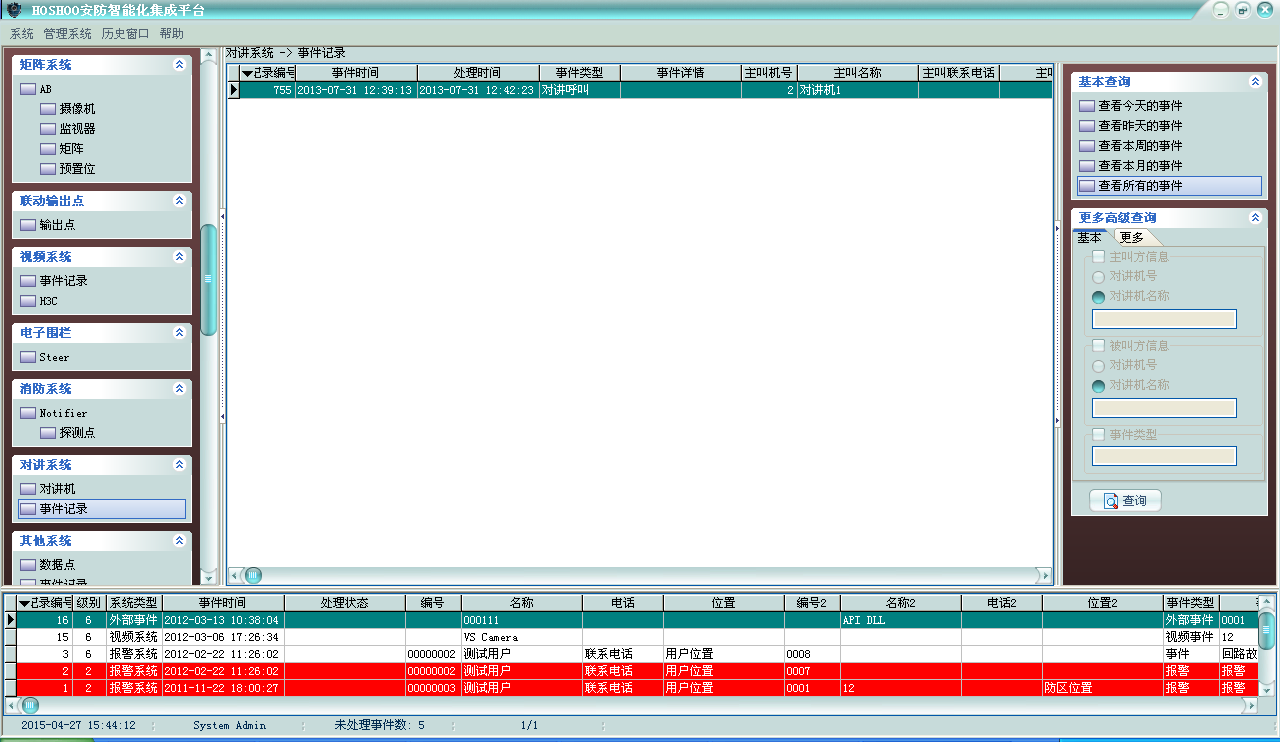
右键菜单,可选择进行删除、清除等操作。
排序:可进行某些字段的排序,在这些字段标题上点击,也可进行排序。
自动跳到最新记录:如果选择了,当有新记录时,将自动跳到最新的记录。
右边面板有丰富的查询功能(从内部数据数据库查看所有时,将会自动刷新;查询时不自动刷新)。
双击或者按回车键,将弹出详细资料窗,以列表的方式查看记录。
第二十四章 其他系统
其他系统是跟其他系统厂家的软件平台集成的子系统,而不直接接设备,可接入BMS等系统。
1 数据点
查看其他系统的数据点。
在平台软件中操作面板里的其他系统面板组上,点击【数据点】,功能区将显示数据点数据网格,如下图:
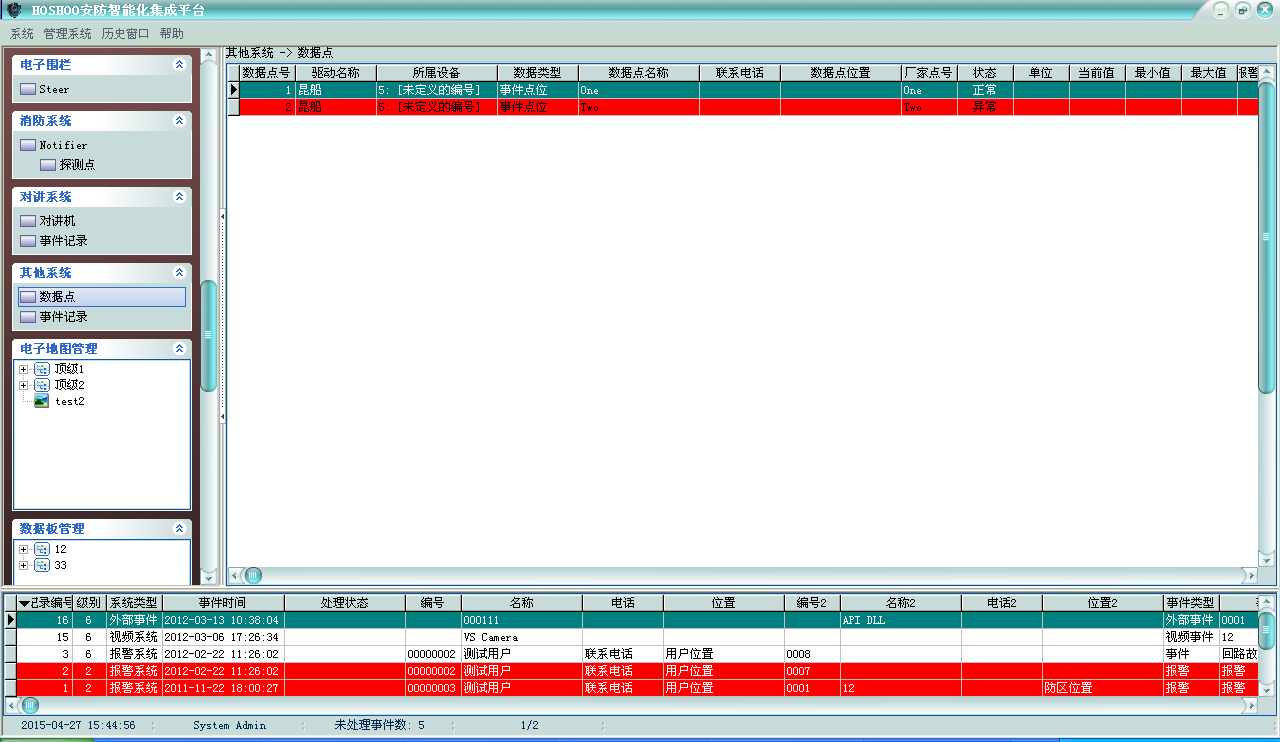
可查看其他系统驱动增加进来的数据点,可看到数据点的状态等资料。
2 事件记录
查看平台记录的其他系统事件记录。
在平台软件中操作面板里的其他系统面板组上,点击【事件记录】,功能区将显示其他系统事件记录数据网格,如下图:
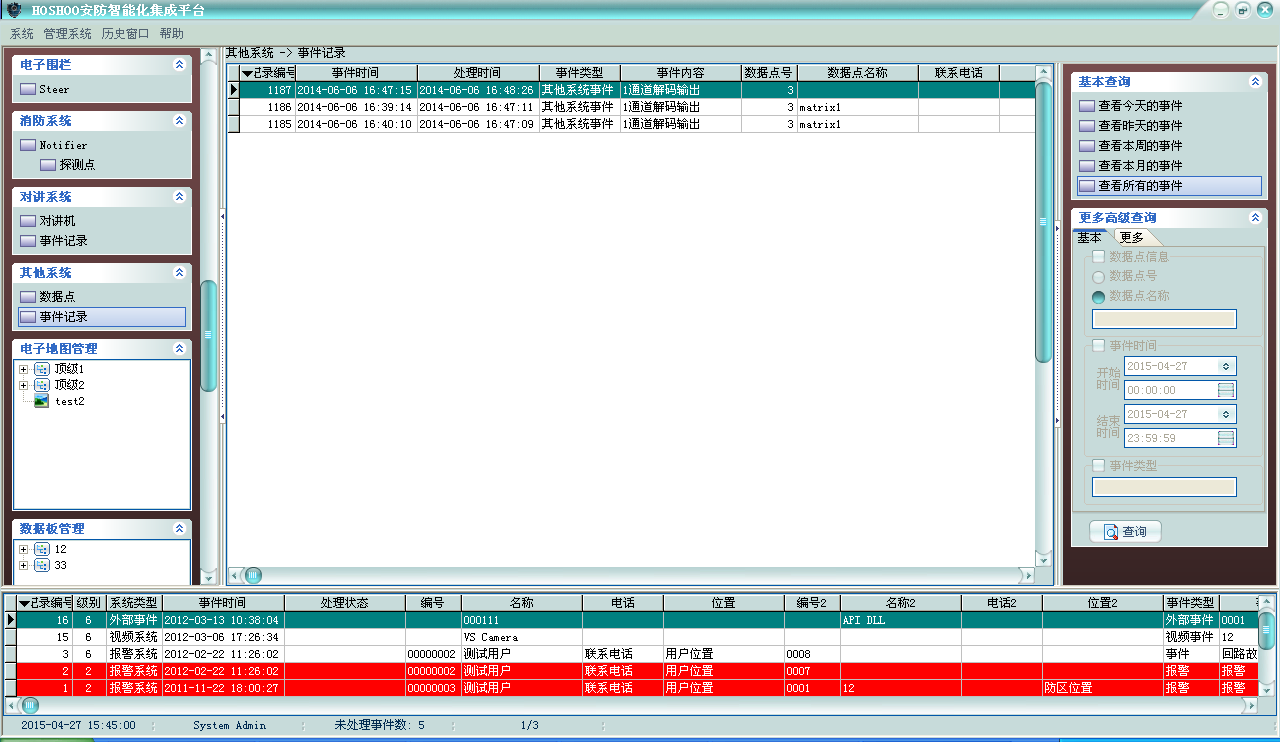
右键菜单,可选择进行删除、清除等操作。
排序:可进行某些字段的排序,在这些字段标题上点击,也可进行排序。
自动跳到最新记录:如果选择了,当有新记录时,将自动跳到最新的记录。
右边面板有丰富的查询功能(从内部数据数据库查看所有时,将会自动刷新;查询时不自动刷新)。
双击或者按回车键,将弹出详细资料窗,以列表的方式查看记录。
3 驱动设备
其他系统的驱动设备配置。当安装的其他系统设备有设备配置功能,将在其他系统面板上显示该驱动的配置功能项,点击功能项,将显示相应的配置功能。
第二十五章 功能设备
安装功能性的设备,比如显示屏,邮件服务,短信服务等,设备安装的时候设备类型选择功能设备。
1 显示屏
实现信息显示到显示屏上。LED显示屏类的设备,安装好设备后,如果在设备右键菜单有设备工作配置菜单项,可点击进入设备工作配置。以下以深圳励研显示屏为例说明。
设备参数设置:
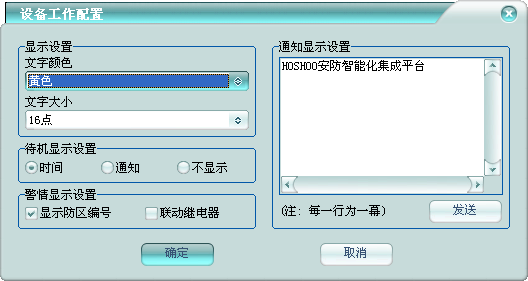
设备工作配置:
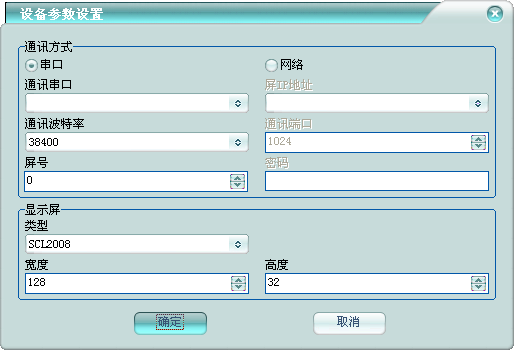
设置显示屏的显示参数:颜色、文字大小;待机显示方式、警情显示设置和通知显示设置。
2 邮件服务
实现平台的邮件发送功能,完成事件邮件转发。设置邮件帐户及邮件相关设置。
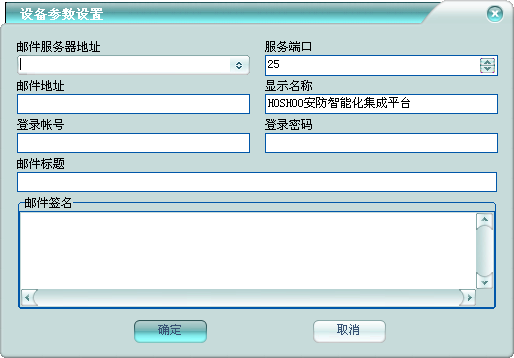
邮件服务器地址:指定邮件服务器的地址。
服务端口:指定邮件服务器的服务端口。
邮件地址:指定发送邮件帐户的邮箱地址。
显示名称:指定发送邮件时发送人的显示名称。
登录帐号:指定登录邮件服务器的帐号名称。
登录密码:指定登录邮件服务器的密码。
邮件标题:指定发送邮件里的默认邮件标题。
邮件签名:指定发送邮件里的邮件签名,在发送的时候,将自动添加到邮件末尾。
3 短信服务
实现平台的平台发送和接收功能,完成事件短信转发。
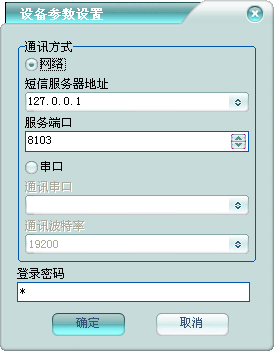
网络:短信服务器所在计算机的地址和服务端口。
串口:选择与短信服务器通讯的串口及波特率。
登录密码:登录短信服务器的密码。
4 虚拟接收机服务
平台虚拟成接收机,将平台将收到事件以接收机协议送给第三方应用。以下以虚拟685接收机为例说明。
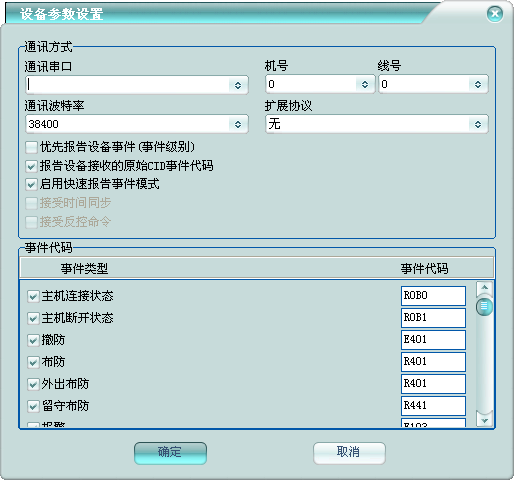
通讯串口:与报警主机通讯的串口。
通讯波特率:与报警主机通讯的串口波特率。
机号:接收机的机号。
线号:接收机里的卡号或者线号。
扩展协议:设置扩展协议类型。无,则为标准685协议;扩展协议,则为在先标准685协议的基础上做了些扩展,支持时间同步、反控和8位用户编号及报告IP等信息。
优先报告设备事件(事件级别):选择该项,则先报告接收到的设备事件,再报告平台生成的事件;不选择,则按事件生成的顺序报告。
报告设备接收的原始CID事件代码:报告的时候采用设备报上来的代码,而不是采用在平台设备的事件代码。
启用快速报告事件模式:启用,则一次报告多条;不启用,一次只一条。
接受时间同步:是否接受第三方应用同步过来的系统时间。
接受反控命令:是否接受第三方应用的反控命令,如布/撤防控制等。
事件代码:设置事件是否报告,及报告的事件代码。
第二十六章 门禁集成服务器
门禁子系统在跟有些门禁系统厂家的软件平台集成时,因为采用OPC等方式,Windows相应权限设置相当麻烦,因为平台通过门禁集成服务器做集成中转来解决设置问题。
目前DDS、汉军、科松、Axiom、立方都通过门禁集成服务器进行集成。OPC方式需要安装光盘目录下的OPC工具里的支持包。OPC工具里的客户端查看相应OPC数据。
1 软件安装
将安装光盘放入光驱内,浏览光盘门禁集成服务器安装文件夹,双击Setup.exe安装HOSHOO门禁集成服务器。
2 软件设置
点击Windows的【开始】按钮,指向【程序】,指向【HOSHOO软件】,展开【门禁集成服务器 10.0】,点击【门禁集成服务器】,出现门禁集成服务器界面。
双击Windows的桌面上的【HOSHOO门禁集成服务器】快捷方式可以快捷启动门禁集成服务器。
集成服务器启动后,将会在右下角生成一个集成服务器图标 。
。
集成服务器界面如下图:
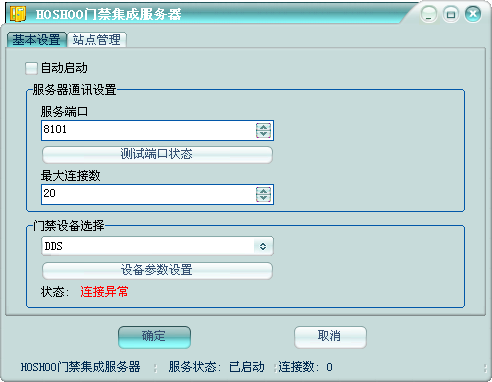
基本设置:
自动启动:是否在Windows登录后,自动启动集成服务器。
服务器通讯设置:设置服务端口及最大连接数。
门禁设备选择:选择门禁驱动设备,并进行设备参数设置。
站点管理:
查看连接到集成服务器的平台软件,一般情况下连接数应该为1。
第二十七章 停车场集成服务器
停车场子系统在跟有些停车场系统厂家的软件平台集成时,因为采用OPC等方式,Windows相应权限设置相当麻烦,因为平台通过停车场集成服务器做集成中转来解决设置问题。
目前披克通过停车场集成服务器进行集成。OPC方式需要安装光盘目录下的OPC工具里的支持包。OPC工具里的客户端查看相应OPC数据。
1 软件安装
将安装光盘放入光驱内,浏览光盘停车场集成服务器安装文件夹,双击Setup.exe安装HOSHOO停车场集成服务器。
2 软件设置
点击Windows的【开始】按钮,指向【程序】,指向【HOSHOO软件】,展开【停车场集成服务器 10.0】,点击【停车场集成服务器】,出现停车场集成服务器界面。
双击Windows的桌面上的【HOSHOO停车场集成服务器】快捷方式可以快捷启动停车场集成服务器。
集成服务器启动后,将会在右下角生成一个集成服务器图标 。
。
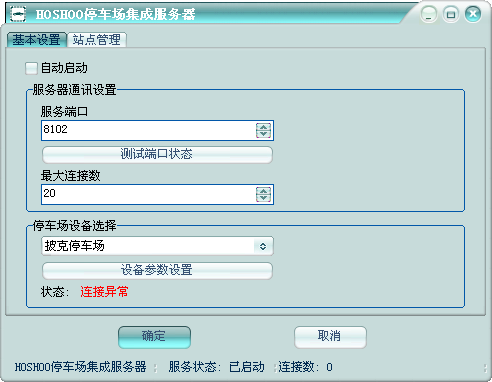
集成服务器界面如下图:
基本设置:
自动启动:是否在Windows登录后,自动启动集成服务器。
服务器通讯设置:设置服务端口及最大连接数。
停车场设备选择:选择停车场驱动设备,并进行设备参数设置。
站点管理:
查看连接到集成服务器的平台软件,一般情况下连接数应该为1。
第二十八章 数字视频
HOSHOO数字视频,将厂家DVR、NVR、IPC等视频设备接入进来,在集成平台显示视频画面,替换以前的模拟矩阵。
1 设备安装
在平台软件中操作面板里的基本系统面板组上,点击【设备管理】,功能区将显示设备管理数据栅格。右键菜单,点击【增加】,将弹出增加设备框,在设备设置选项页中,设备类型选择“监控系统”,驱动名称选择“HOSHOO数字视频”,点击【设备参数设置】,将弹出下图的参数设置框:
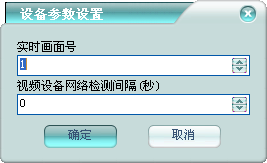
实时画面号:指定显示平台所选择摄像机的视频显示窗的画面号。
视频设备网络检测间隔(秒):指定检测视频设备网络状态的间隔时间。为0时,不检测是否视频设备脱网。
2 视频设备
管理数字视频的视频设备。
在平台软件中操作面板里的监控系统面板组上,点击【HOSHOO数字视频】下【视频设备】,功能区将显示视频设备数据栅格,如下图:
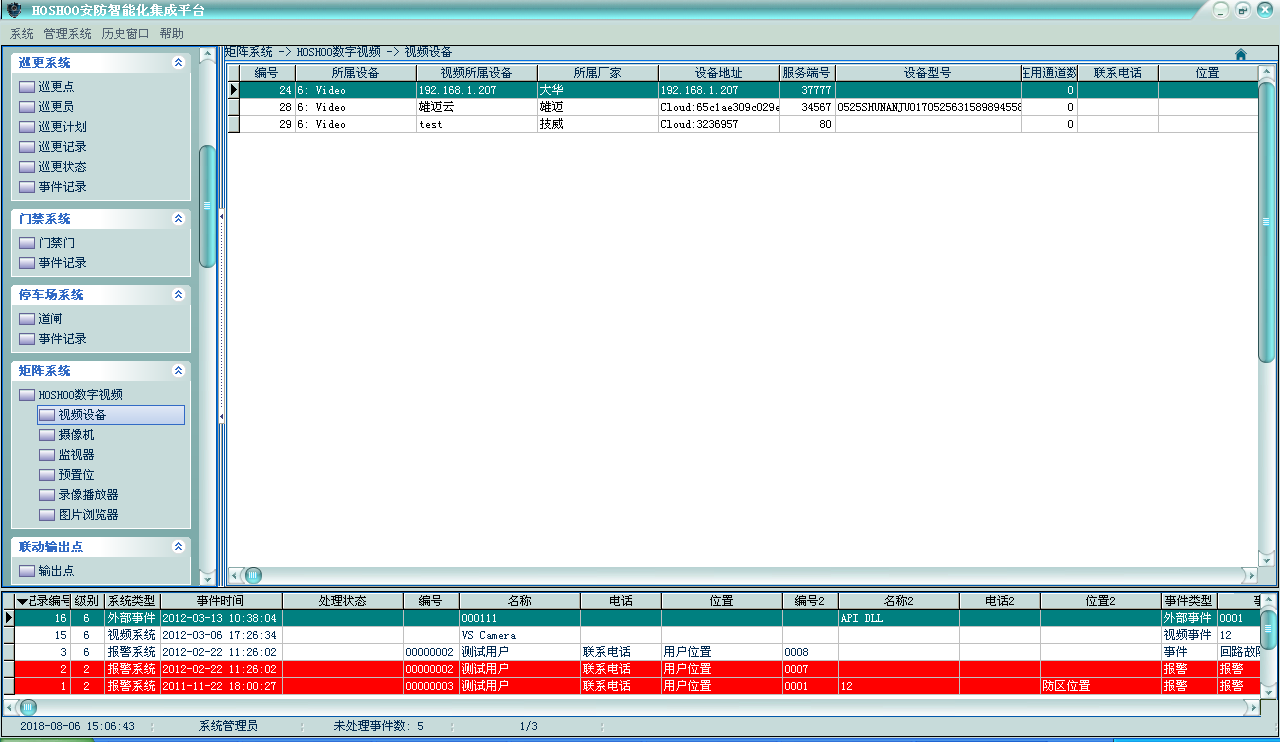
右键菜单,可选择进行增加、修改、删除等操作。
增加视频设备:
右键菜单,点击【增加】,将弹出增加视频设备框,如下图:
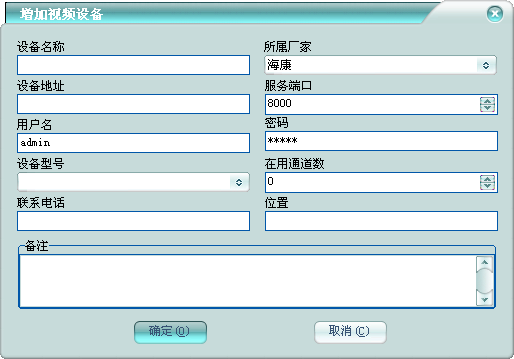
设备名称:该视频设备的名称。
所属厂家:该视频设备所属的厂家。需要选择正确的厂家,以使用相应的驱动连接设备。
设备地址:该视频设备的IP地址或者域名。
服务端口:该视频设备的通讯端口。
用户名:登录该视频设备的用户名。
密码:登录该视频设备的密码。
设备型号:该视频设备的型号或者相应参数。
在用通道数:该视频设备的使用实际的通道个数。在用通道数为0,则实际使用的通道数为设备通道数。
可录入视频设备的联系信息及视频设备备注。增加视频设备之后,一般会自动增加其摄像机到平台摄像机里。
3 摄像机
管理数字视频的摄像机。
在平台软件中操作面板里的监控系统面板组上,点击【HOSHOO数字视频】下【摄像机】,功能区将显示摄像机数据栅格,如下图:
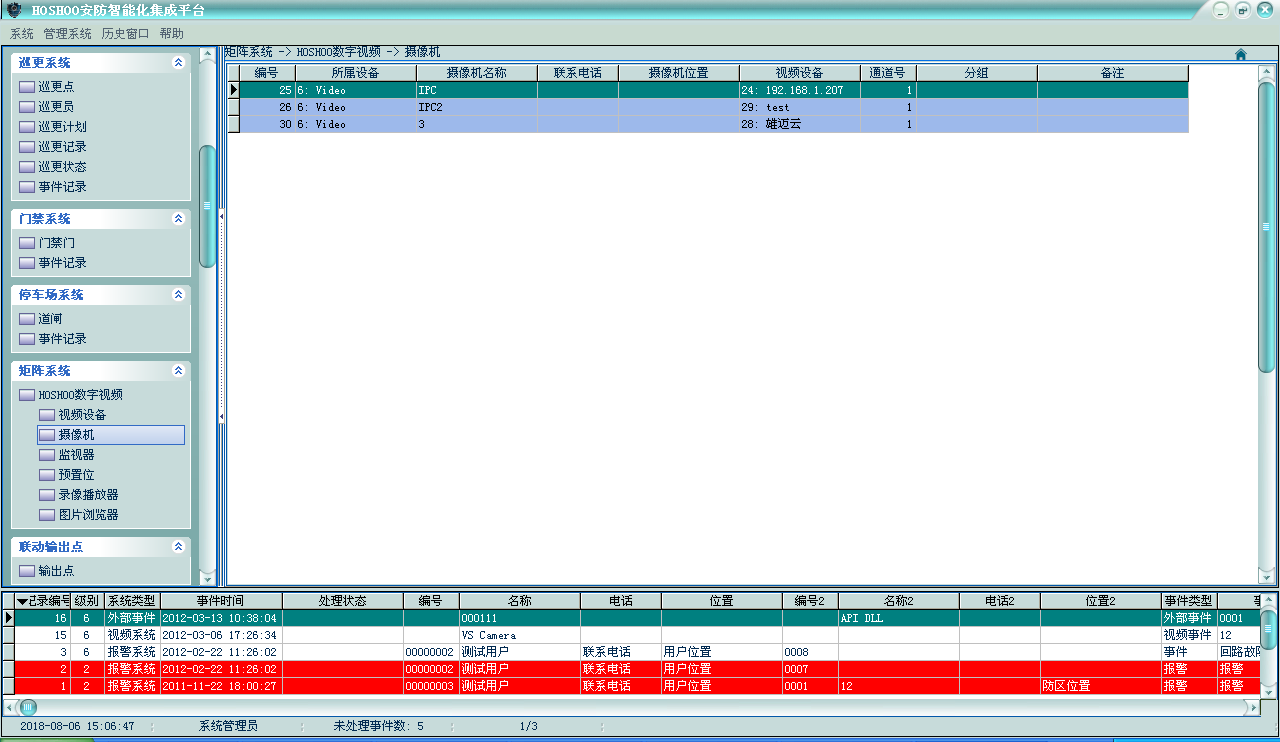
右键菜单,可选择进行增加、修改、删除等操作。
增加摄像机:
右键菜单,点击【增加】,将弹出增加摄像机框,如下图:
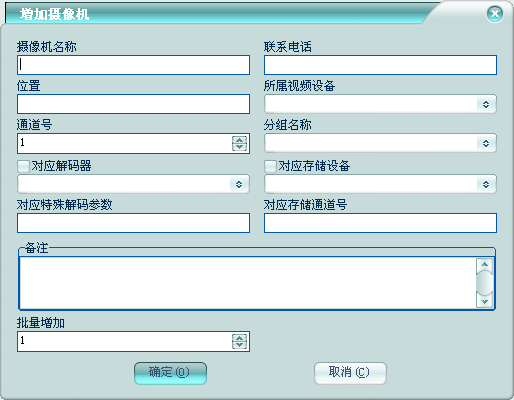
摄像机名称:该摄像机在平台中的摄像机名称,不允许重复。
所属视频设备:该摄像机所属的视频设备。
通道号:该摄像机在视频设备上的通道号。
分组名称:该摄像机所在分组的名称。
对应解码器:该摄像机对应的解码器,以实现便捷切换到电视墙。
对应特殊解码参数:该摄像机对应的特殊解码参数,在解码器不支持的视频设备使用ONVIF等协议或者使用解码器上的摄像机编号时才进行设置。
对应存储设备:该摄像机对应的存储设备。
对应存储通道号:该摄像机在对应的存储设备里的通道号。
批量增加:批量增加多个摄像机,多于1时,对摄像机名称和通道号自增。
可录入摄像机的联系信息及摄像机备注。
4 监视器
管理数字视频的监视器。
平台将视频显示窗的画面当作监控监视器。在平台软件中操作面板里的监控系统面板组上,点击【HOSHOO数字视频】下【监视器】,功能区将显示监视器数据栅格,如下图:
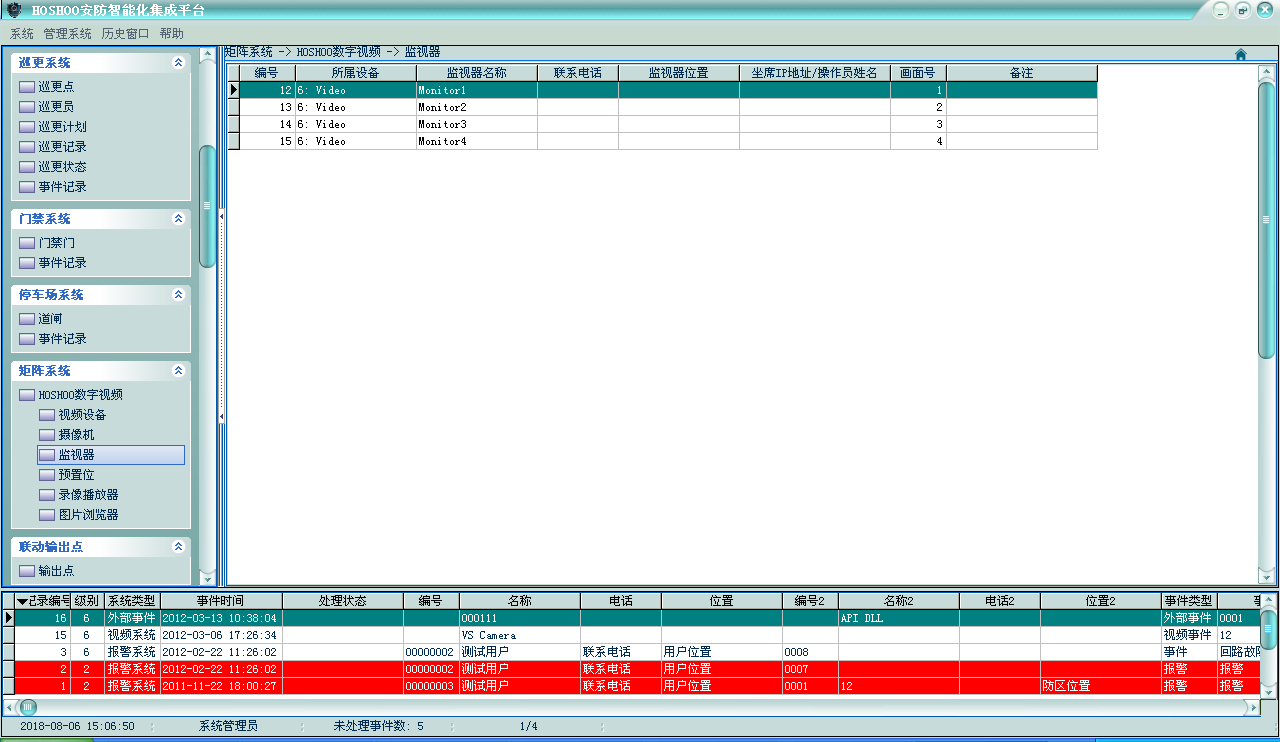
右键菜单,可选择进行增加、修改、删除等操作。
增加监视器:
右键菜单,点击【增加】,将弹出增加监视器框,如下图:
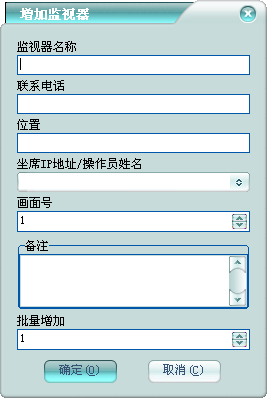
监视器名称:该监视器在平台中的监视器名称,不允许重复。
坐席IP地址/操作员姓名:该监视器所在坐席IP地址或者操作员姓名。为空,则为服务器;为[],则为广播到所有计算机;为<>,则为广播到所有坐席。
画面号:该监视器在视频显示窗的画面号。
批量增加:批量增加多个监视器,多于1时,对监视器名称和画面号自增。
可录入监视器的联系信息及监视器备注。
5 预置位
管理数字视频的预置位。
在平台软件中操作面板里的监控系统面板组上,点击【HOSHOO数字视频】下【预置位】,功能区将显示预置位数据栅格,如下图:
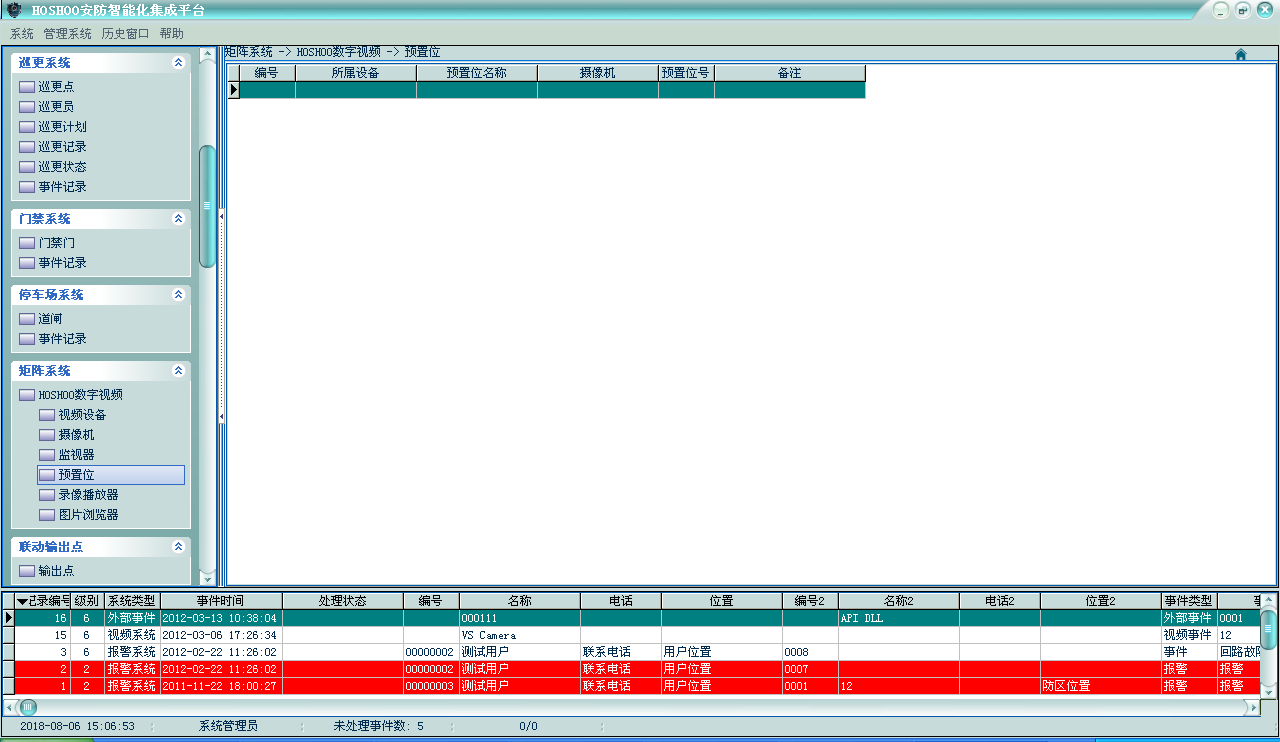
右键菜单,可选择进行增加、修改、删除等操作。
增加预置位:
右键菜单,点击【增加】,将弹出增加预置位框,如下图:
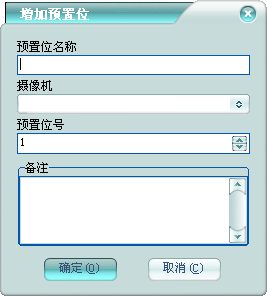
预置位名称:该预置位在平台中的预置位名称,不允许重复。
摄像机:该预置位所属的摄像机。
预置位号:该预置位在摄像机上的预置位号。
可录入预置位备注。
6 视频操作
管理数字视频的视频操作。
在平台软件中操作面板里的监控系统面板组上,点击【HOSHOO数字视频】,将弹出HOSHOO数字视频浮动窗口,如下图:
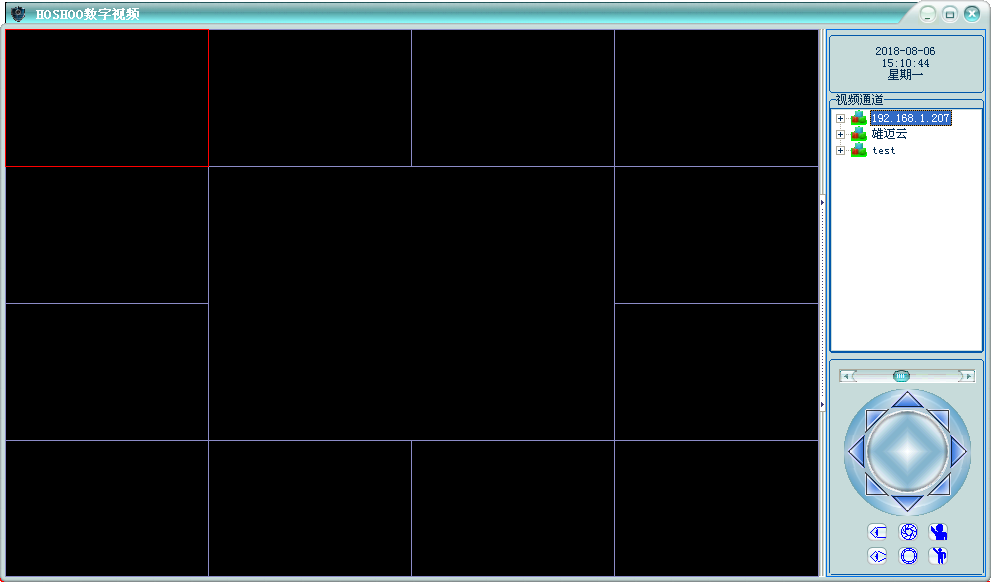
基本操作:
在画面上右键弹出菜单,可进行相应的视频操作。
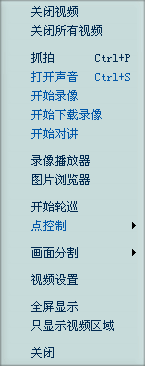
关闭视频:关闭当前画面的实时视频。
关闭所有视频:关闭所有画面的实时视频。
抓拍:抓拍当前画面显示的视频到安装目录下CaptureP文件夹里的文件。
打开声音:打开/关闭当前画面的声音。
开始录像:开始/停止当前摄像机录像。
开始下载录像:开始/停止当前摄像机下载录像。
开始对讲:开始/停止当前设备语音对讲。
录像播放器:可在其中进行录像的浏览和查询并播放,也可从外面直接拖拽录像文件进录像播放器进行播放。
图片浏览器:可在其中进行图片的浏览和查询并查看,支持从外面直接拖拽图片文件进图片浏览器进行查看。
开始轮巡:开始视频轮巡,或者暂停视频轮巡。
点控制:快捷的进行摄像机关联控制,比如门禁,有开门、关门等相应的门控制。
画出分割:选择画面分割数。
视频设置:设置数字视频的工作配置。
全屏显示:数字视频全屏显示。
只显示视频区域:只显示视频画面区域,其它部分的隐藏。
关闭:关闭数字视频窗口。
视频设置:
在视频区域右键菜单,点击【视频设置】,即可进入视频设置框。
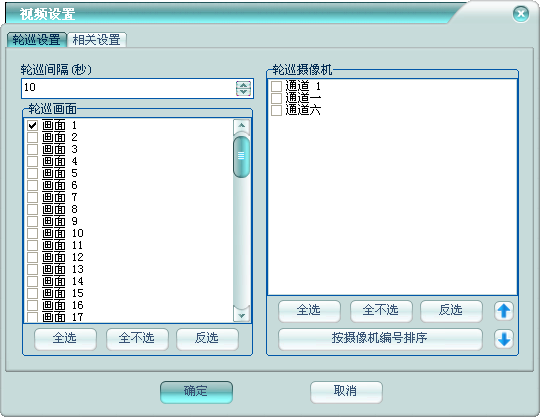
轮巡设置
轮巡间隔(秒):设置轮巡的时间间隔。
轮巡画面:选择用于做轮巡的视频画面。
轮巡摄像机:选择用于做轮巡的摄像机。通过向上和向下按钮可改变摄像机的轮巡顺序。
相关设置
联动视频显示时间(秒):指定联动视频的显示时间。为0时,不自动关闭视频。
自动断开空闲的视频设备连接:在视频设备空闭时,是否自动断开连接。
视频数据保存路径:指定视频数据保存的路径,默认为平台安装路径。
事件录像回放时, 包含设备录像回放:在事件记录做录像回放时, 是否包含设备录像回放。
第二十九章 短信服务器
短信服务器,集成跟运营商通讯的驱动,与集成平台短信服务驱动通讯来实现短信服务功能。
1 软件安装
将安装光盘放入光驱内,浏览光盘短信服务器安装文件夹,双击短信服务器安装工具.exe安装HOSHOO短信服务器。
2 软件设置
双击Windows的桌面上的【HOSHOO短信服务器】快捷方式可以快捷启动短信服务器。
短信服务器启动后,将会在右下角生成一个短信服务器图标 。
。
短信服务器界面如下图:
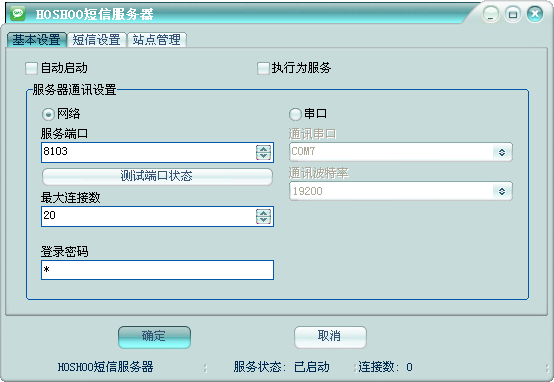
基本设置:
自动启动:是否在Windows登录后,自动短信服务器。
服务器通讯设置:设置服务端口及最大连接数或者通讯串口及波特率,并设置登录密码,默认密码是1。
短信设置:
短信设备选择:选择短信驱动设备,并进行设备参数设置。
查看当前启用短信设备的工作状态。
站点管理:
如果采用网络通讯时,可查看连接到短信服务器的平台软件,一般情况下连接数应该为1。
第三十章 API模块
API模块是HOSHOO安防智能化集成平台的开放集成接口。目前提供DLL、OPC和通讯协议方式。DLL方式所有的通讯数据都经过加密,连接到平台时,必须提供平台的API操作员进行登录。OPC和通讯协议方式也必须登录后,方可进行控制。集成接口具有高安全性和灵活性。需要平台软件授权包含API模块,才有该集成接口功能。
1 API设置
点击平台软件中【系统】菜单里的【API设置】,将弹出API设置框,如下图:
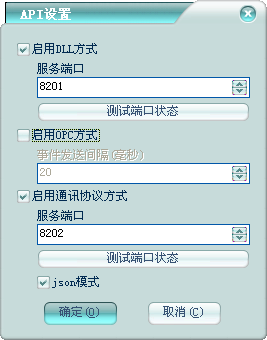
选择API接口方式,并进行相应的参数设置。
2 DLL方式
该方式是通过标准的Windows动态库的方式以TCP连接的方式跟平台通讯。详细文档在光盘\API文件夹下的DLL方式.zip文件中。
3 OPC方式
该方式采用标准的OPC服务器提供OPC服务。详细文档在光盘\API文件夹下的OPC方式.zip文件中。
4 通讯协议方式
该方式是通过特定的通讯协议以TCP连接的方式跟平台通讯。详细通讯协议在光盘\API文件夹下的通讯协议方式.zip文件中。



 您的位置:
您的位置:



 在线客服
在线客服 400-6099-665
400-6099-665
